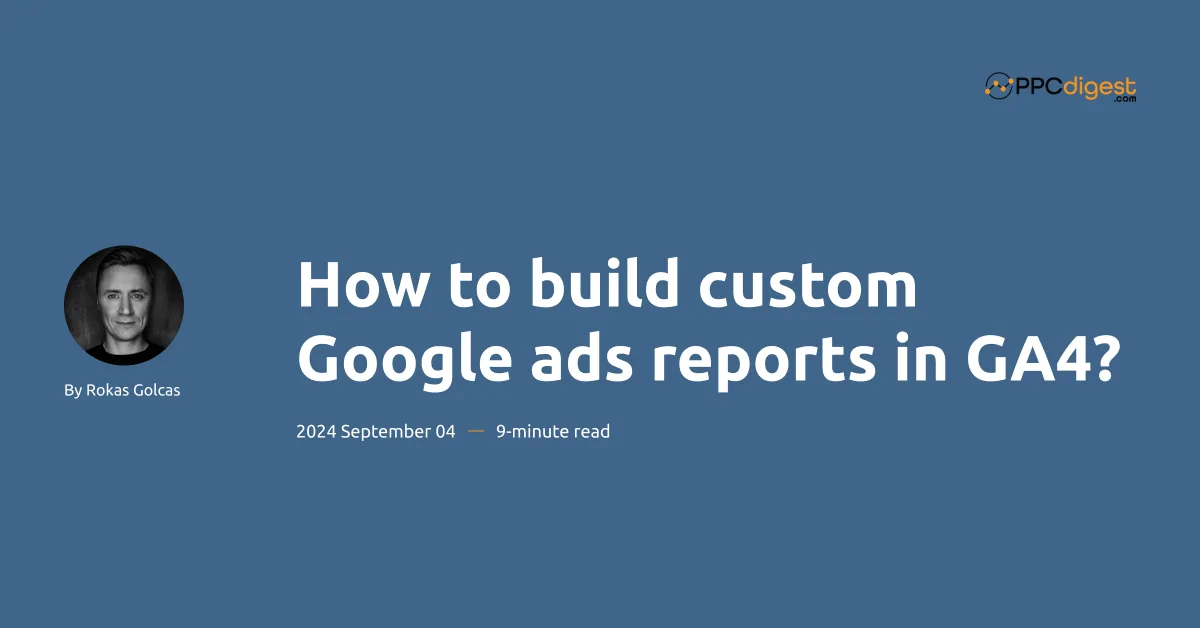
In this blog post, I’ll show you how to create a custom report in GA4 to help you better understand your Google Ads performance. Pairing GA4 and Google Ads data is a must for any serious marketer.
First, we will look at standard reports and then create custom reports. I will also provide a few examples of how those reports can help you optimize your campaigns.
Watch it on YouTube
Connecting Google Ads to GA4
The first step is to make sure you have access to both accounts. You will need Edit rights in GA4 and admin access in Google Ads. You have to use the same email.
Then, go to your GA4 account. Find settings on the left menu at the bottom. You should see a gear icon.
Find Google Ads links.
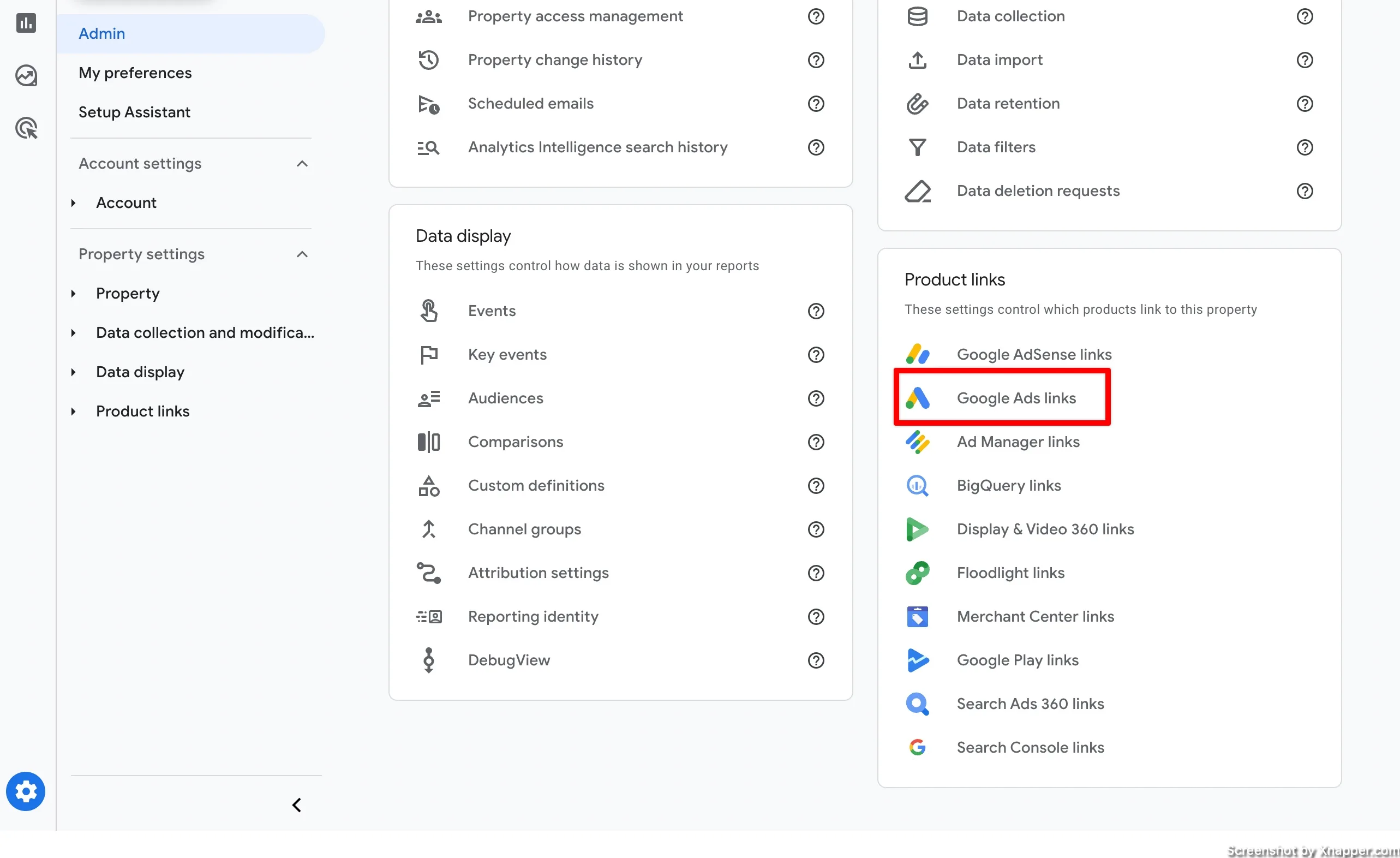
Click on it. You shouldn’t see any links if it’s a new GA4 account. However, there might be links to older Google Ads accounts. If not in use, you should unlink them.
Click Link, and you will be prompted to select your Google Ads account. I have many, so Google gives me a list of where I find the one I need.

You might have only one account. Select it.
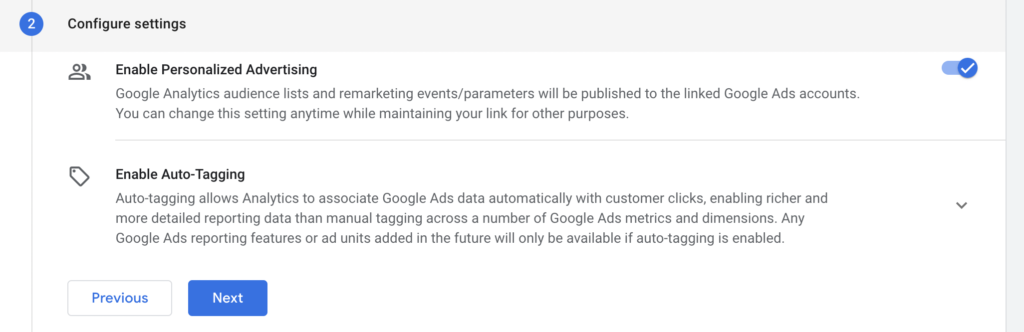
Leave the default settings with personalized advertising and auto-tagging enabled. Click next and then confirm and save.
Now, your accounts are linked, and the data from Google Ads is available in your GA4 account.
What do you want to measure?
Before building any reports, you must decide what you want to do with that information. What are your business goals? Or campaign goals?
Are you looking to increase traffic to your website? Drive more leads? Increase sales? Each goal requires a different set of metrics.
Traffic
This is quite a common goal but not recommended. Many advertisers say they just want more traffic because they assume it will turn into sales or leads. And that is a common misconception. It is more complicated than that, especially with Google Ads and the keywords you have chosen.
But if you do want traffic, then default reports are enough for you. You want to know how many people came in, whether they engaged or not, whether they are new visitors or returning, and how much you spent to get those people in.
Leads
Lead generation is a huge thing. A lot of business models rely on getting new leads. If you have configured your goal settings in Google Analytics, you should see all conversions in the default reports.
What you need to focus on is where the leads are coming from. Particularly, what keywords are bringing new leads, and how much do they cost? Cost per lead should be one of the top metrics you look at. You don’t want to spend more than that lead will generate revenue for your business.
Sales
If you’re measuring sales, you’ll want to use the eCommerce reports in Google Analytics rather than just looking at conversions (orders placed). It’s harder to set up, but if you have a developer at hand, that shouldn’t take more than a few hours. And many website platforms have apps that allow this integration with a few clicks. Here’s a plugin for Prestashop or another one for WooCommerce. I’m not saying they’re the best. But it was quite easy to find them. I’m sure spending an hour will yield far better results.
The most important metric here is revenue. You’re measuring ROI (return on investment). You want your campaigns to bring in more revenue than your ad cost. Don’t forget your margins, taxes, and other costs. You have to calculate how much you can spend so your campaigns are profitable at the end of the month.
Standard traffic acquisition reports in GA4
You can see your Google Ads traffic in the standard acquisition reports.
In the left menu, find Acquisition, expand it. Click on Traffic Acquisition.
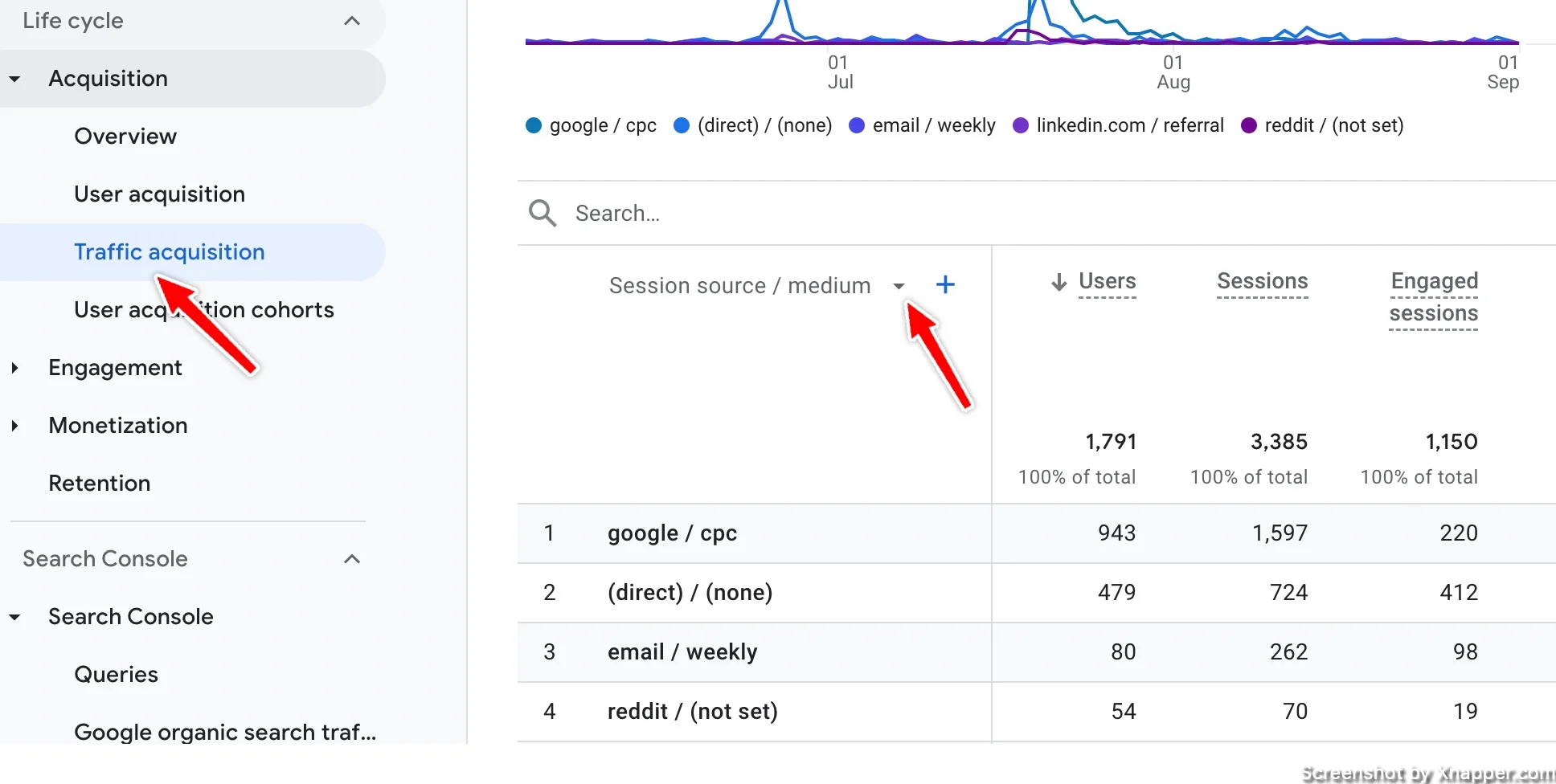
First, you will see the default channel grouping. It’s how Google groups various traffic sources. You can click on the drop-down shown above and select Sessions source / Medium.
You will see a big table with a bunch of combined data from GA4 and Google ads. That is one benefit. You can compare side-to-side sessions, users, engagement and cost, revenue, and return on ad spend.
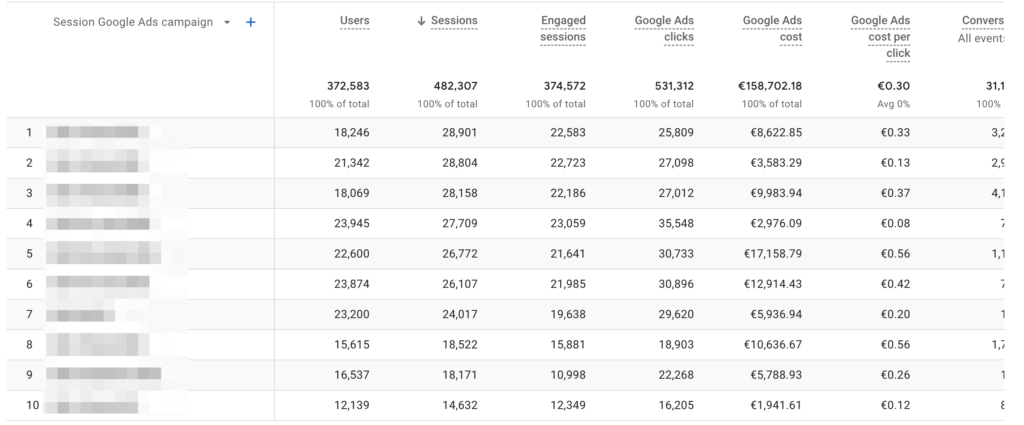
You will always have more clicks than users. The reason is that one user can perform many clicks. Think of a user as a unique person. The session is a different metric and doesn’t have to match users or clicks.
This table is like a big picture of your campaigns. You can draw some insights here, but primarily high-level stuff.
You can change your view again by selecting Campaign from the drop-down. But the problem is that you will be viewing other campaigns as well, which is not that great as it makes it harder to analyze.
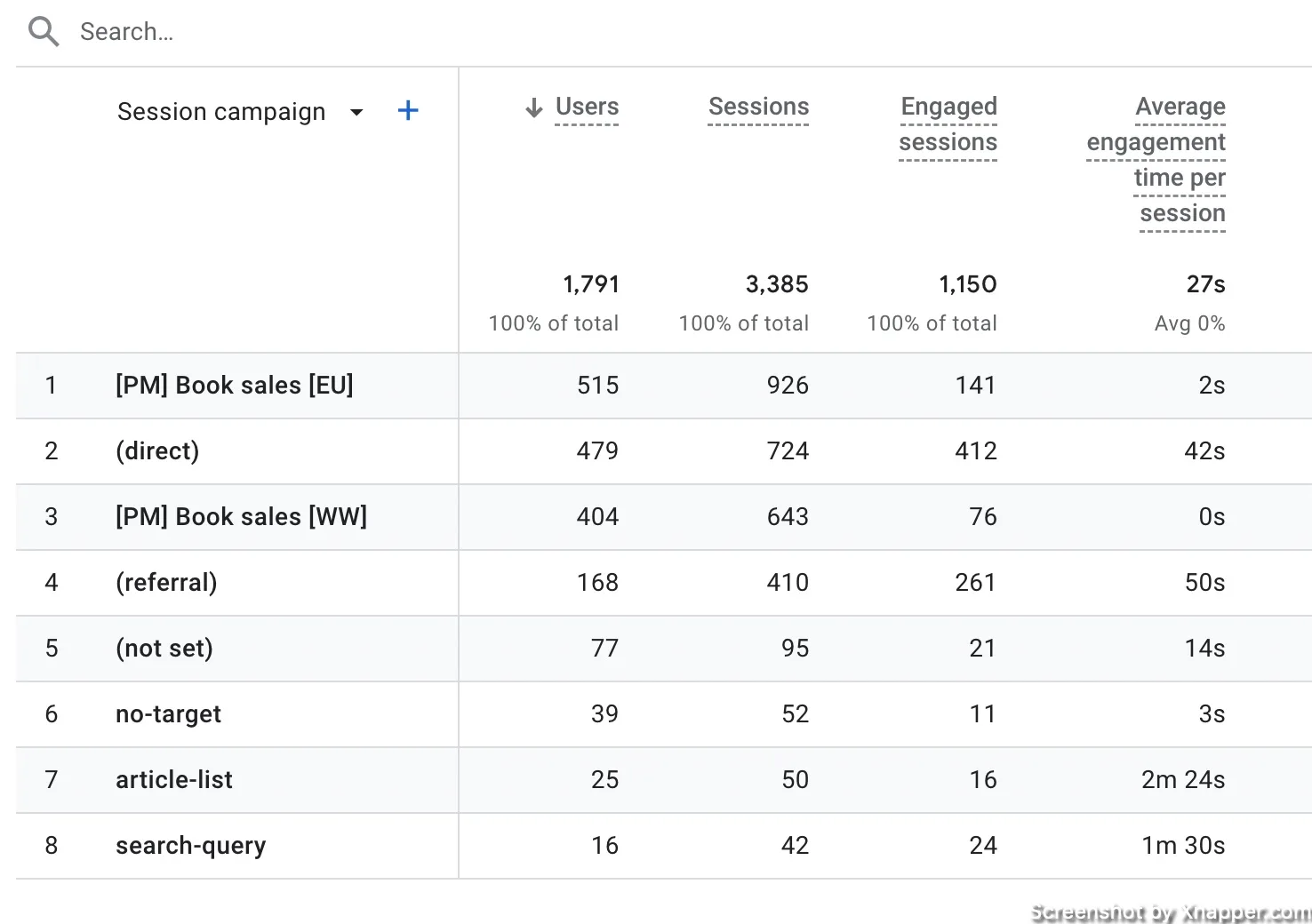
You can add a filter to show only traffic from Google Ads. Click on the add filter near the report name.
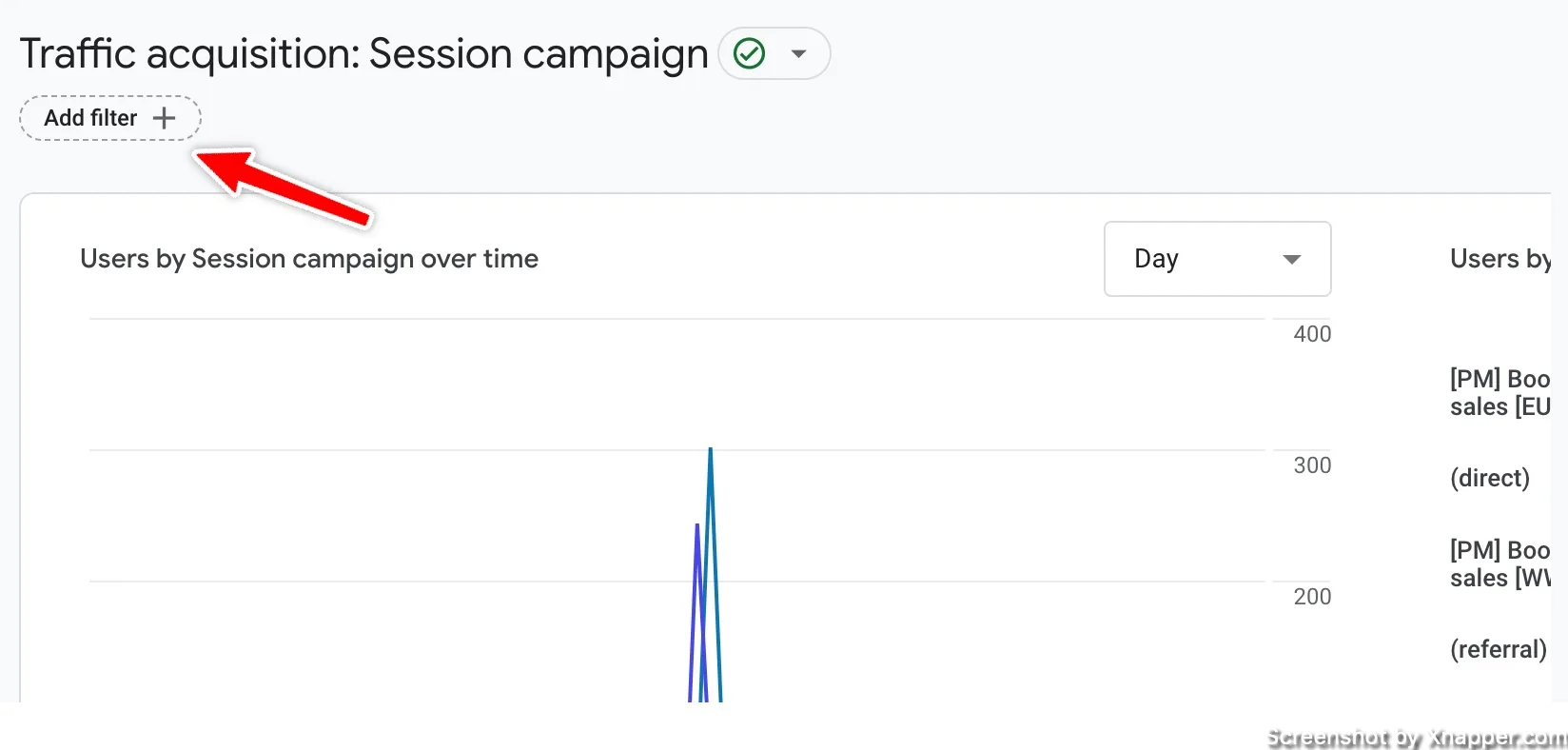
A filter builder appears on the right. Select source/medium google/cpc. Now, you will only see campaigns from your Google Ads account.
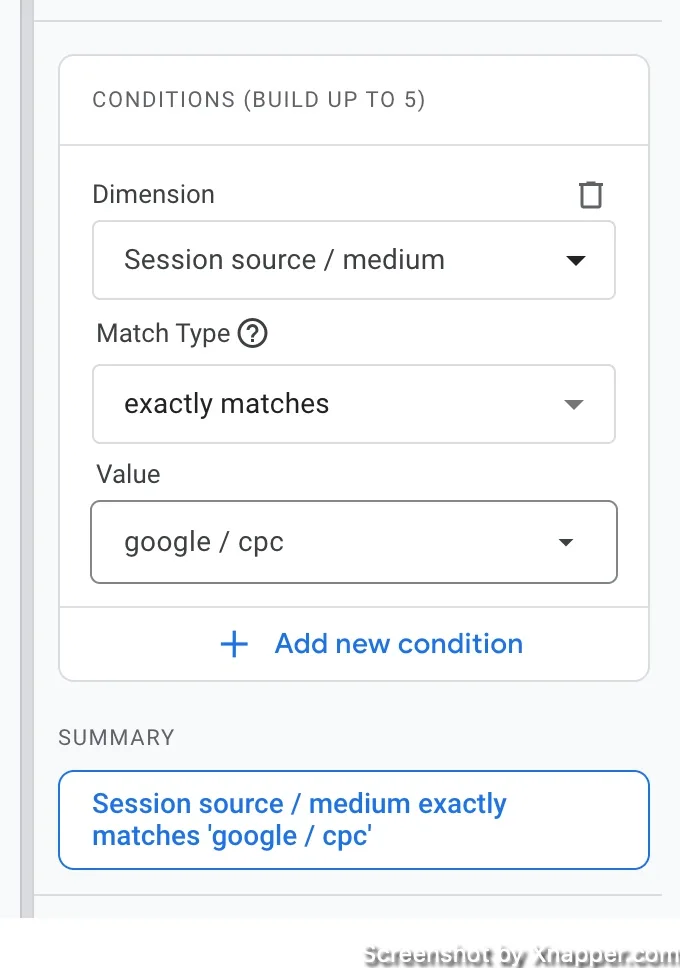
The small blue plus in the screenshot above allows you to add a second dimension.

For example, I can add a device category, and my report will be split by mobile, desktop, and tablet. The downside is that it is hard to analyze and compare if you have a lot of campaigns. This is where custom reports come in, but we will get to that shortly.
If you have eCommerce set up, you can view purchase events and revenue generated from each campaign. Most likely, you will have that in your Google Ads account as well.
In GA4, select only purchase events. The last column will show revenue. Don’t forget that GA4 has a different attribution model and your purchases and revenue numbers will not match with Google Ads.
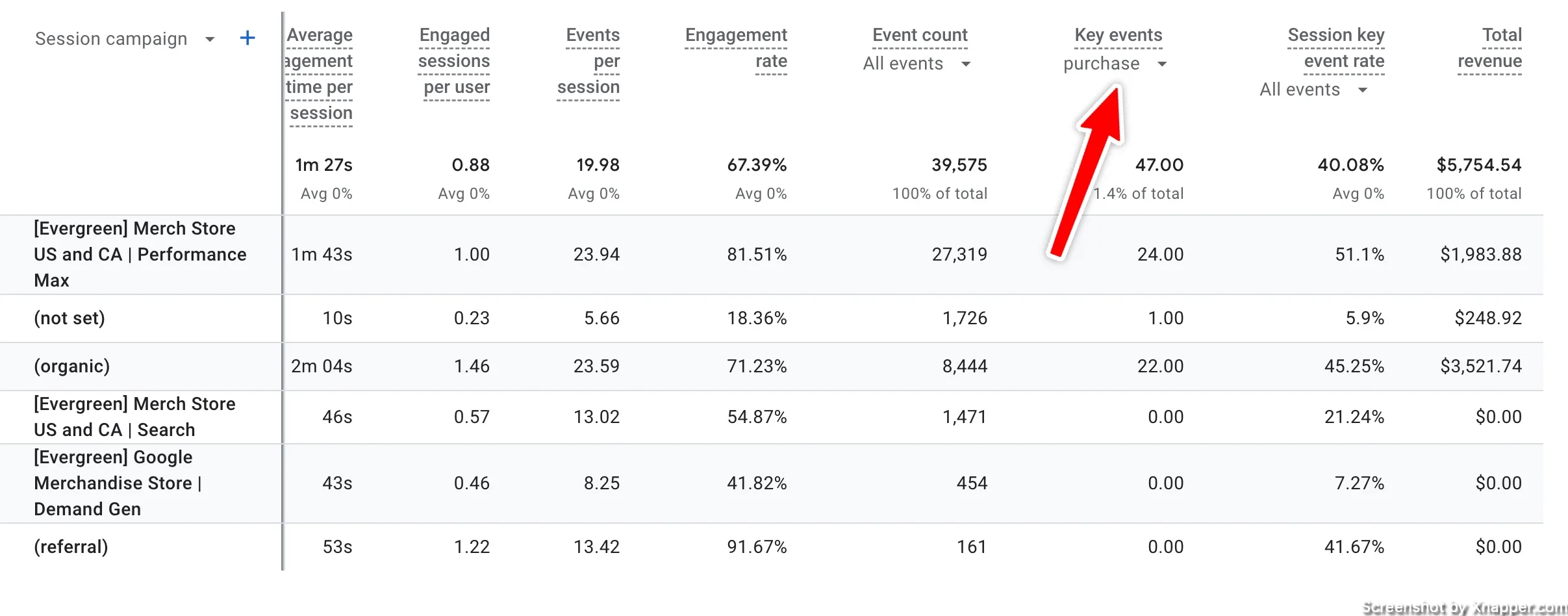
Standard reports are just that, standard. They give you some insights into how your traffic from Google Ads performs, but they usually are too clunky. I prefer building my reports to get a better insight into my campaigns.
What can you do with the standard report?
- Compare other channels to Google Ads. When you have a lot of traffic, sometimes it’s good to compare it with other channels. This is especially useful when you’re just starting out with Google Ads and don’t have any conversions. Comparing engagement metrics and micro conversions can help you better understand traffic from paid campaigns.
- Look at additional GA4 metrics. As I mentioned, this report combines metrics from GA4, such as Sessions, Users, User engagement, number of events, etc. This can help you get an idea of what traffic is coming from Google Ads. Do they stay on your page? Engage with your content? Complete other events?
Custom Google Ads reports in GA4
Now let’s create a custom reportGA4. Click Explore on the right side menu and select a blank report.

We will create a report from scratch so you know how to do it later.
What you see here is a blank canvas, sort to speak. You can add any metrics you want and slice your data in the most useful ways.

Let’s start with a simple overview report. Then, we will have our campaigns and the main metrics that could show us how we are doing.
We will add the following:
- Total Users
- Google Ads Clicks
- Key Events
- Revenue
- Google Ads Cost
Click to add metrics as shown below.

You can manually find each metric, or you can type into a search, like here:

Then select the metric you want, and you can search for the next one. Once all of the metrics are selected, click on Import.
Now, we need dimensions, which in our case are Google Ads campaigns. So click on dimensions on your right menu, just above metrics, find Google ads campaign and import.
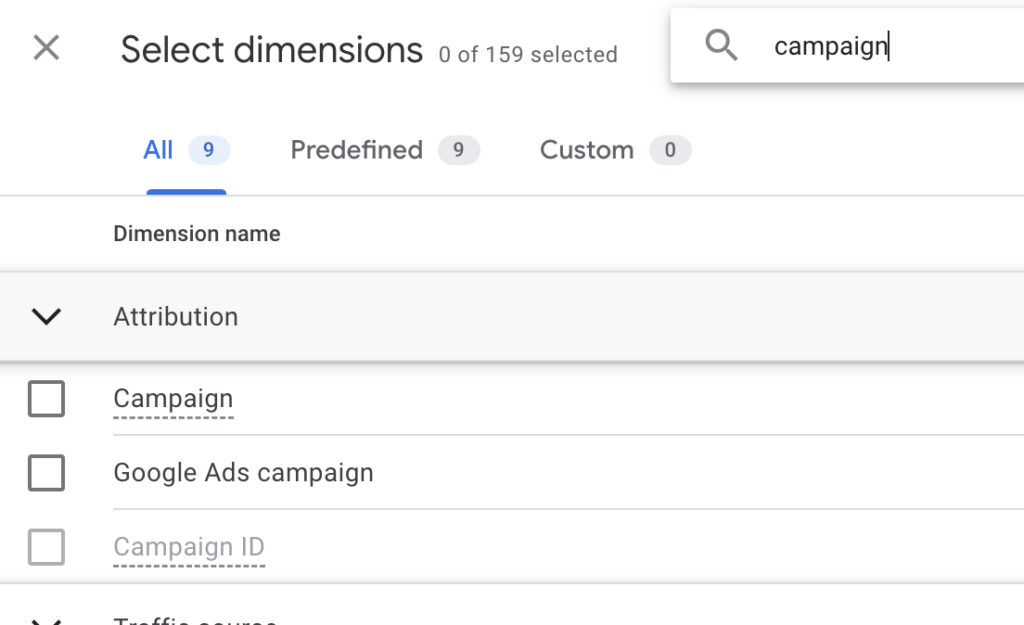
Look at the settings right next to your metrics and dimensions. You must drag your imported metrics to Values, and your dimensions become Rows. This is how it should look.
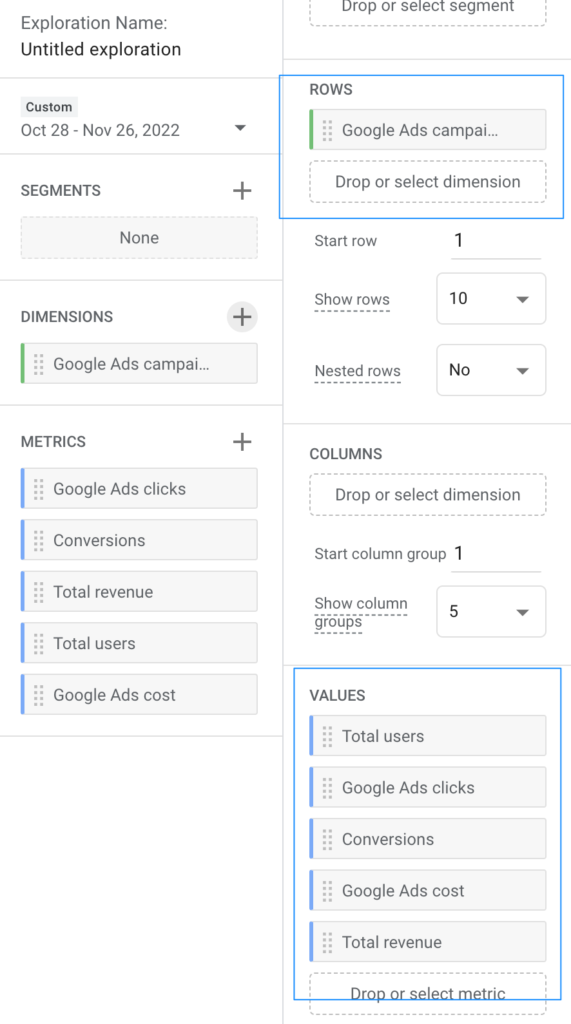
You should see your report populate each time you drag something into it. You can also rearrange values, which will change in the report. This is what you should see.

You may see a (not set) value in the campaign rows. But we can filter out anything we don’t want to see. Scroll down where you dragged your metrics. You should see filters.
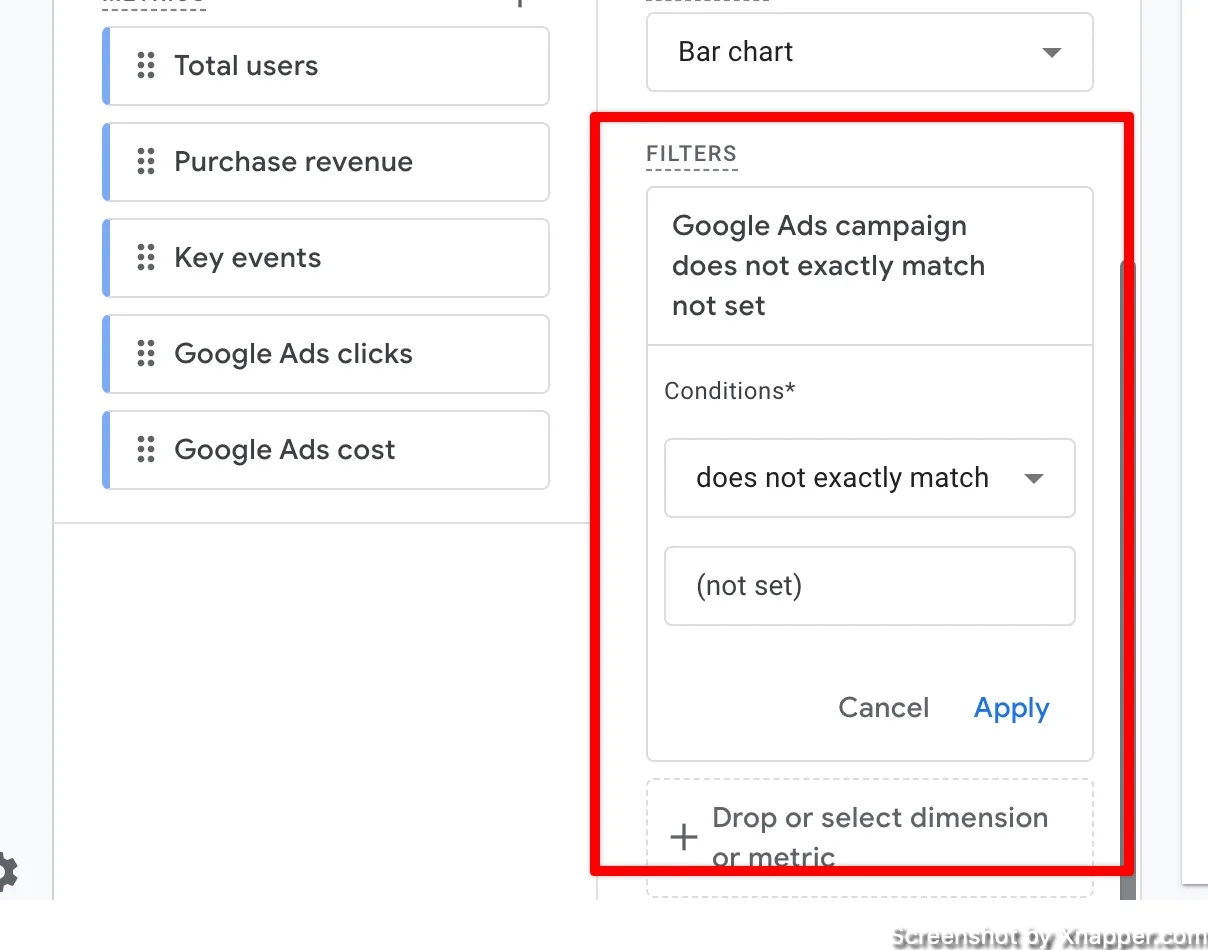
Click to add, and select Google ads campaign dimension. Then, in the drop-down, find does not exactly match, and write (not set). Click apply.

By clicking on each column, you can change the sorting. By default, it should be Users. Click on different columns to try it out.
This is a quick overview where I can see how many key events and/or revenue my campaigns bring. Which campaigns are more profitable, and so on? If I need to, I can drill down further.
The downside of GA4 custom reports is that I can’t assign a drill-down level. Remember, we were able to add another dimension, say keywords. Then, if I click on the campaigns in the row, it will open that campaign’s keywords in the same table with the same metrics.
However, you can create a view or a tab with different dimensions. Click on the small triangle as shown below, and you can clone your current report.
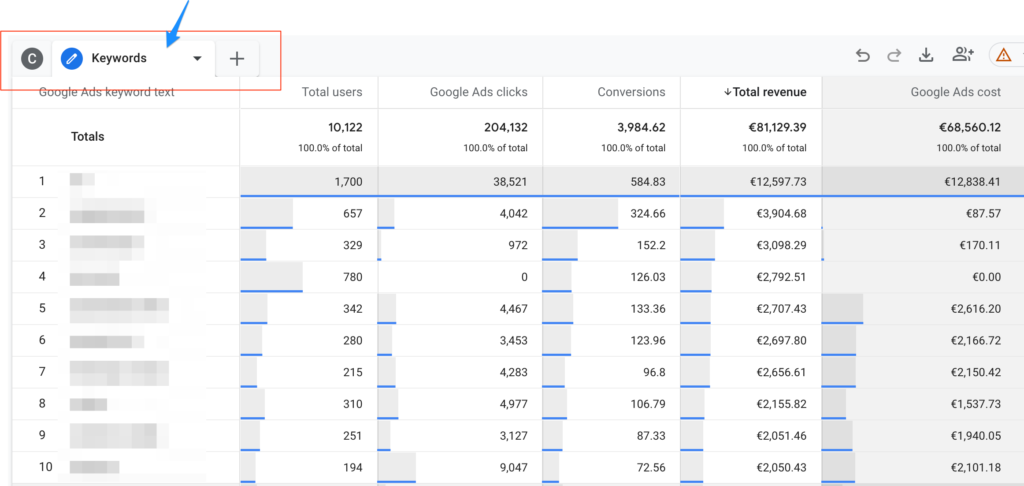
Then, change the dimension to keywords, and you’re good to go. It’s not that useful since you see all the keywords. But you can use filters to filter out specific campaigns.
You can have several reports with several tabs. They can address different parts of your Google Ads campaigns.
Keyword engagement report
This report is mostly useful if you don’t have conversions in your Google Ads account. But you can also use it to find keywords that bounce often and cut them out before they waste more of your budget.
We will add the following metrics:
- Sessions
- Google Ads clicks
- Bounce rate
- Google Ads cost
- Key events (optional)
As for dimension, we will use Session Google Ads keyword text. This is GA4 sandbox account, so there isn’t a lot of traffic, but that’s not the point.
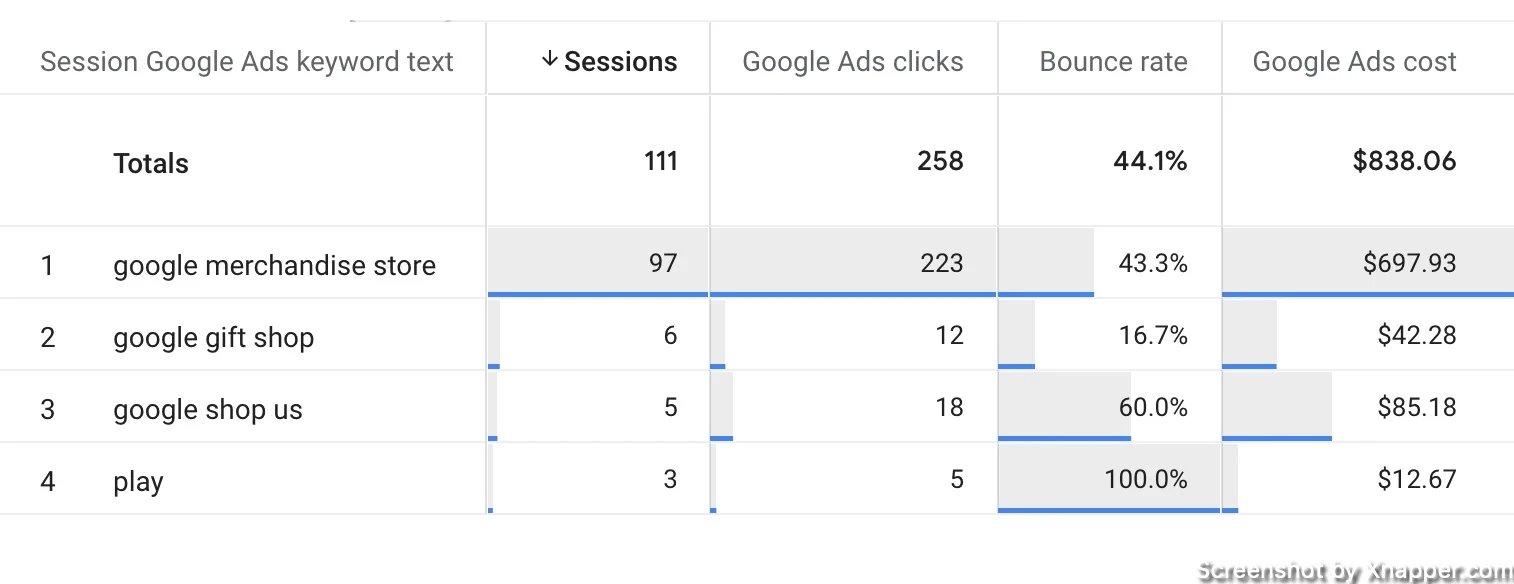
With this report, you can see which keywords had the most sessions, if they were engaged, and the bounce rate. Sometimes, you instantly see that the traffic from some keywords has a much higher bounce rate, and you need to reevaluate them again.
- Is this keyword a good fit for my business?
- If it is a good fit, why do people bounce as soon as they come to my landing page? What can I do to improve it?
- Should I keep spending on that keyword to see if it gets a conversion, or should I save that budget for other keywords?
New vs. returning
Another simple yet effective report to understand user behavior. You know that your site consists of new users and returning users. Usually, when you’re doing paid ads, you want to get to new users and expand your business.
You won’t avoid some of your returning users clicking on the ads as well. But you need to know how many and what campaigns or keywords are bringing those returning users.
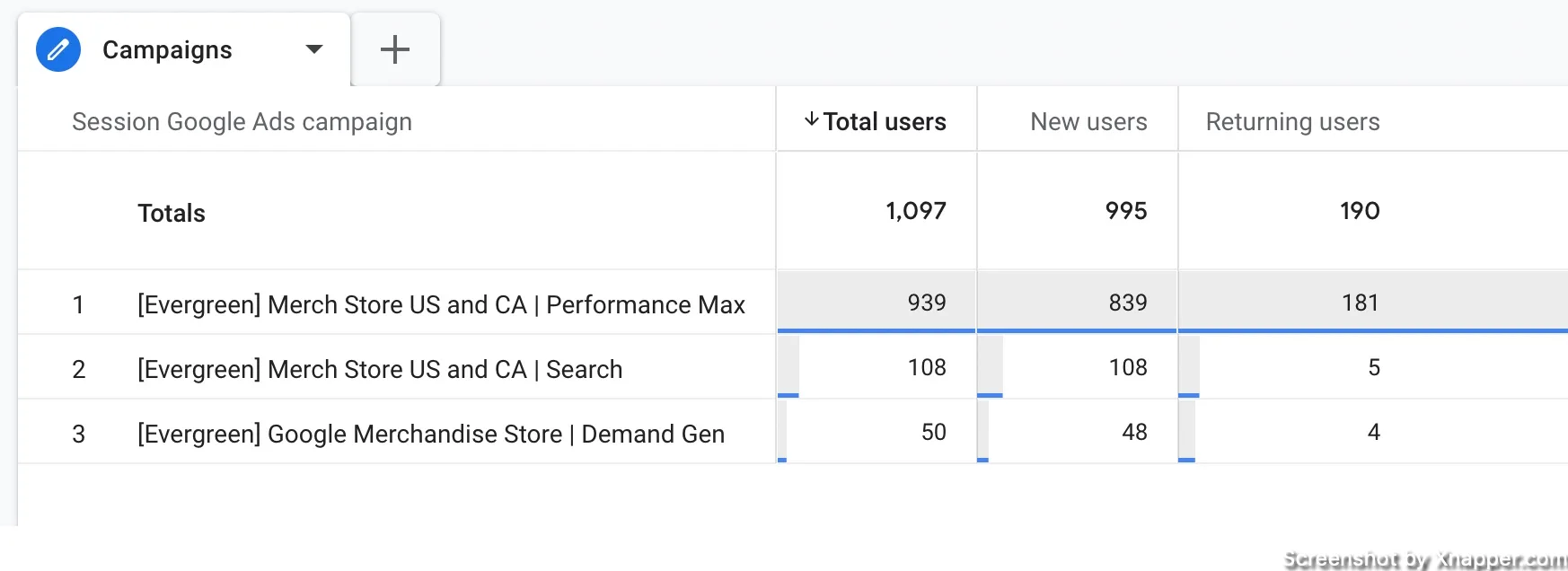
What you can do with this report:
- If one of your campaigns or keywords brings a lot of returning users, you should think about whether you need to bid on it. Maybe they will come without the additional spending.
- Is your account heavily relying on remarketing campaigns? It’s not bad if it is, but you should understand where in the user’s journey they click on the ads.
- If you have only new visitors, you may think about launching some remarketing campaigns.
- With a lot of traffic, you can also consider remarketing for search ads. Similar to display only on Search network.
These are just a few examples of how pairing Ga4 and Google Ads data can help you better understand campaign performance.
Why I can’t import metrics into a report
You might notice that sometimes when you want to import certain metrics or dimensions, they aren’t available.
For example, if I have a dimension Google Ads campaign, I can’t select new and returning metrics.
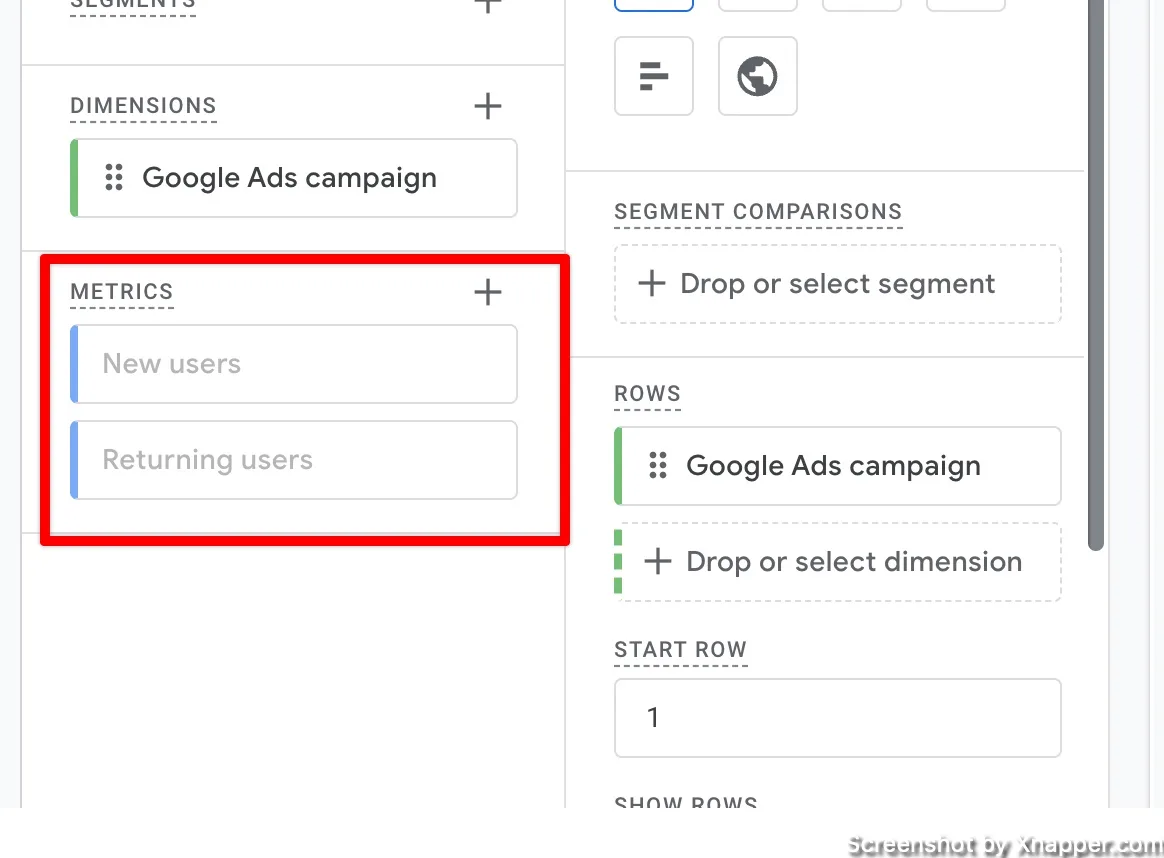
In this case you need to select a different dimension – Session Google Ads campaign. This happens because not all metrics and dimensions can be combined together. I’m not going to bore you with technical details. Just remember that if you encounter something similar, it can’t be done, and you have to look for a different metric/dimension combination.
Whenever you’re ready, there are 3 ways I can help you:
- Book a call with me. During a 1-hour call, we can go through your account and identify growth opportunities or do a quick audit to see what can be improved instantly. Short call, big gains.
- Get my book “The Google Ads Playbook”. It’s almost 300 pages on how to create, manage and optimize campaigns. If you’re just starting out, you will get massive value out of it. No fluff. No BS. No basic information. Nothing held back.
- Subscribe to my FREE weekly newsletter. Don’t miss new articles. Get them straight into your inbox.
I share weekly tips on how to create, manage, and scale Google Ads campaigns. Subscribe to my free newsletter.
I’m also down with connecting on LinkedIn.
Or follow me on X, for some quick updates and fast insights.