
Unless you’re an agency, running your Google Ads account is almost a daily task. You have to be in there, looking at keywords, ads, conversions, etc. Obviously, this is not a rule for all accounts. It depends on how much you spend, your campaign goals, your product, countries, and many other factors. Usually, if you don’t have a big budget, there is no need for you to check the account daily or maybe even weekly.
But you still have to do things that take time, and with a little help from some tools, your PPC campaign can be managed much easier and faster.
What are Google Ads Automated Rules?
Google Ads has a tool that has been helping me with some of the mundane stuff. It’s called Rules. And you can find it by going to Tools & Settings > Bulk Actions > Rules.
Rules can help you automate some of the processes that you have to do manually. Based on your defined conditions, you can tell Google to automatically change budgets, bids, and ad status and adjust CPA (cost per action).
For example, you can increase the bid for your keywords if your search impression percentage falls. Or increase your daily budget if you’re getting conversions with a lower CPA.
I have a rule that decreases CPC by 20% if the CPA is above 40€:
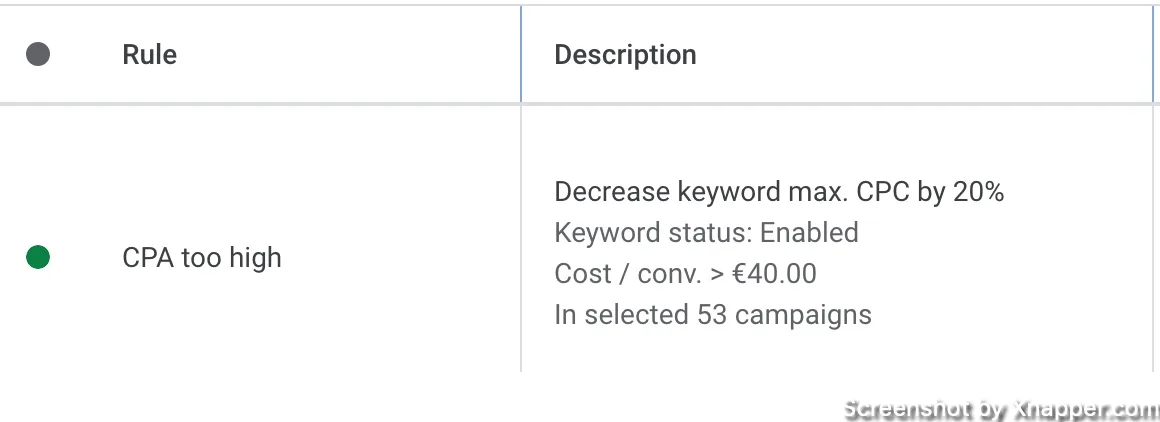
What I like is that you can also schedule an email if the changes have been made. This way, you will know immediately what happened. You can also attach additional people so they are in the loop as well.
And there is a huge list of rules you can create, 14 of them :
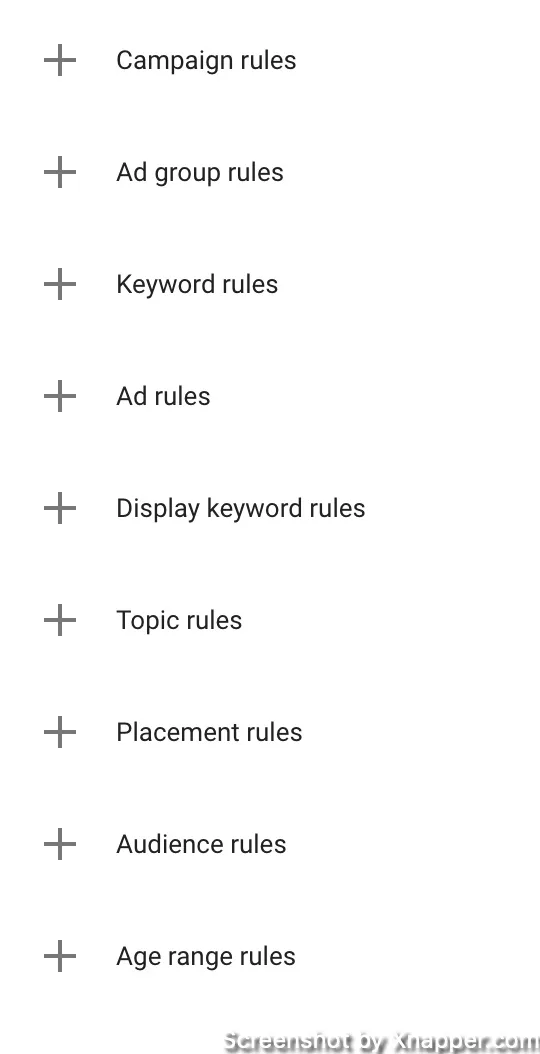
For each rule, you have to select the rule type. You can’t create a rule for keywords by selecting campaign rules. Obvious, right?
Campaign rules
This is where you create rules at a campaign level. You can pause campaigns, increase spending, or maybe just send an email. Helps a lot with your budget management.
- enable campaigns
- pause campaigns
- change budgets
- change labels
- send email
Ad group rules
Similar to campaigns, this is where you create rules for your ad groups.
- enable ad groups
- pause ad group
- change ad group bids
- change labels
- send email
Keyword rules
In addition to things you can do with campaigns or ad groups, with keywords, you can also change the final URL. Which can be a huge time saver if you have many keywords and all of them have different URLs.
- enable keywords
- pause keywords
- change keywords bids
- change keyword final URLs
- change labels
- send email
Ad rules
There are a bit fewer options with ads, but this rule is awesome for pausing low-CTR ads.
- enable ads
- pause ads
- change labels
- send email
Display keyword rules
I think this rule will be removed as there are fewer and fewer accounts that use display campaigns with keywords. I think you’re better off using PMax or maybe audience targeting. However, if you do, this might be a good rule to increase the performance of your display campaign by pausing bad keywords.
- enable display keywords
- pause display keywords
- change display keywords bids
Topic Rules
Topics, on the other hand, are used a lot more often these days in display campaigns. Usually, you add a lot of topics to your display campaigns to see which ones perform better. With this rule, you can adjust bids for good or bad-performing topics.
- enable topics
- pause topics
- change max. CPC bids
- change max. CPM bids
- change bid adjustment
- send email
Placement rules
If you’re using placement targeting in your display campaign, most likely you have not one placement. Similar to topics, you can adjust bidding to your placements through rules and remove some manual work.
- enable placements
- pause placements
- change max. CPC bids
- change max. CPM bids
- change bid adjustment
- send email
Audience segments rules
Audience segments can be added to all campaigns including search. I even wrote a post about how to use audience targeting in Search campaigns. These rules could help you manage bids or pause audiences that don’t perform well.
- enable audience segment
- pause audience segment
- change max. CPC bids
- change max. CPM bids
- change bid adjustment
- send email
Age range rules
Even though age ranges are not 100% accurate in Google Ads, you can optimize campaigns towards specific age ranges. Works well with display campaigns, and sometimes even search campaigns with a limited budget.
- exclude age ranges from ad group
- enable age ranges
- change max. CPC bids
- change max. CPM bids
- change bid adjustment
- send email
Gender rules
Similar to age range, gender can be used to narrow down campaigns, especially display. You can use rules to adjust bidding for specific genders, especially if have a lot of products for different genders.
- exclude genders from ad group
- enable genders
- change max. CPC bids
- change max. CPM bids
- change bid adjustment
- send email
Parental status rules
Gender, age range, parental status, and income range all have a place in your tool kit. Although rarely, parental status can make an impact on your performance. This rule is most likely for large companies and not SMBs.
- exclude parental statuses from ad group
- enable parental statuses
- change max. CPC bids
- change max. CPM bids
- change bid adjustment
- send email
Income range rules
Just like with age or gender, this is not 100% accurate. So whatever you do thread carefully. There have been cases where I used these in combination with zip codes in the USA. But for most accounts, you will probably target all income ranges. You can set up a rule to monitor changes and if based on, say 6 months, there will be a difference the rule can exclude a range or change bids.
- exclude income range from ad group
- enable income range status
- change max. CPC bids
- change max. CPM bids
- change bid adjustment
- send email
Asset group rules
If you ran PMax campaign, you know what those are. If you haven’t then this rule is useless to you. As you know, PMax is a black box, and there is not a lot you can do. But if you have many assets you can create a rule to pause or enable them.
- enable asset groups
- pause asset groups
Content criterion rules
This is your content targeting options in display campaign settings. Just like with others, you can use rules to adjust bidding to content items that either perform well or not.
- pause items
- enable items
- change max. CPC bids
- change max. CPM bids
- change bid adjustment
- send email
How to create Rules in Google Ads?
Go to Tools & Settings > Bulk Actions > Rules. You will see additional bulk actions that are possible, but for now, focus on Rules. Click on a blue plus to select a rule.
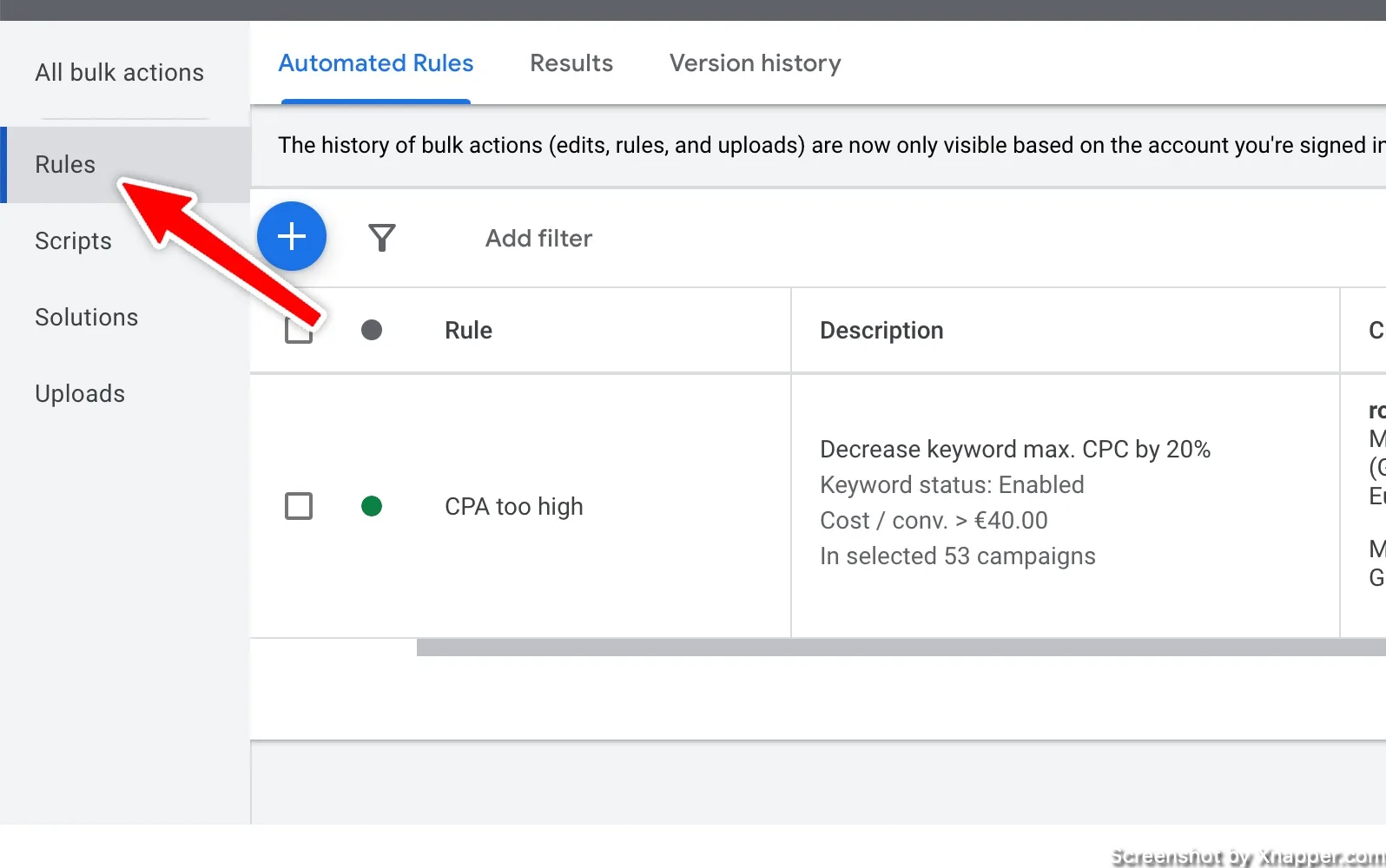
You will have a lot to choose from, and it might feel overwhelming. So my advice is to start with an action that you do quite often and see if it can be automated with a rule. Let’s take a campaign and create a rule that will increase the budget by 10% if the CPA is below our target. This is probably what you might do because if you’re getting conversions at a good price, you might want to increase the budget to get even more conversions. Sort of capitalizing on that moment.
Imagine that our target CPA (or cost per conversion goal) is 50€ and our daily spend is 100€.
First, you will have to enter the name for the rule and select the owner:
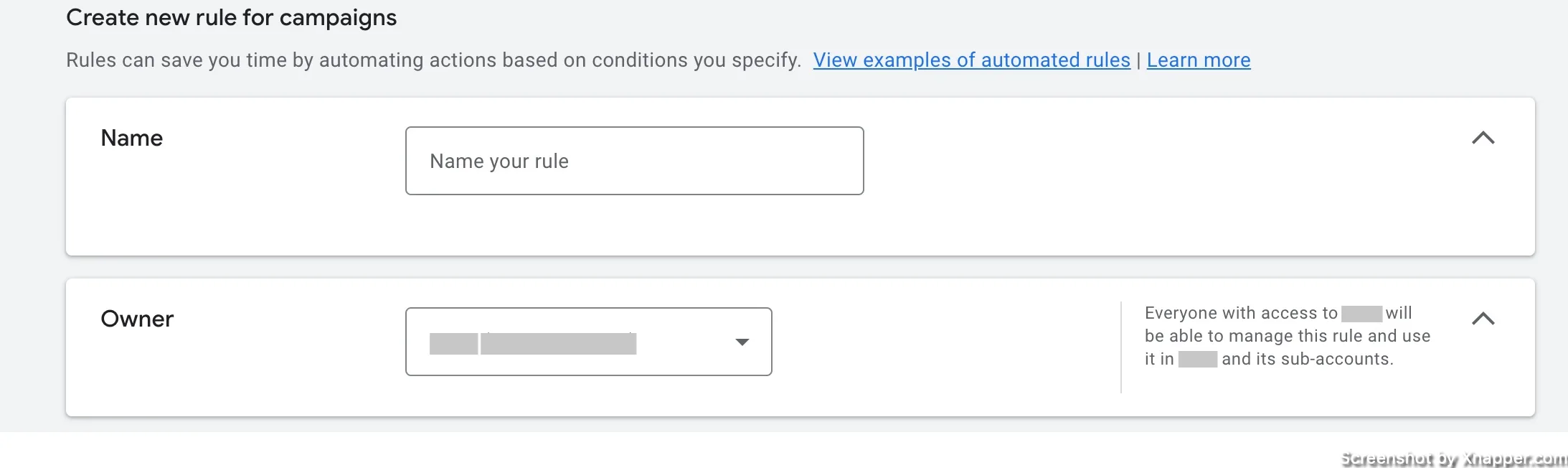
If you’re accessing the account as a manager, I recommend selecting that particular account as an owner and not your manager account. This is so that the account can edit the rule and not only you.
Moving on to specifying campaigns and a condition.
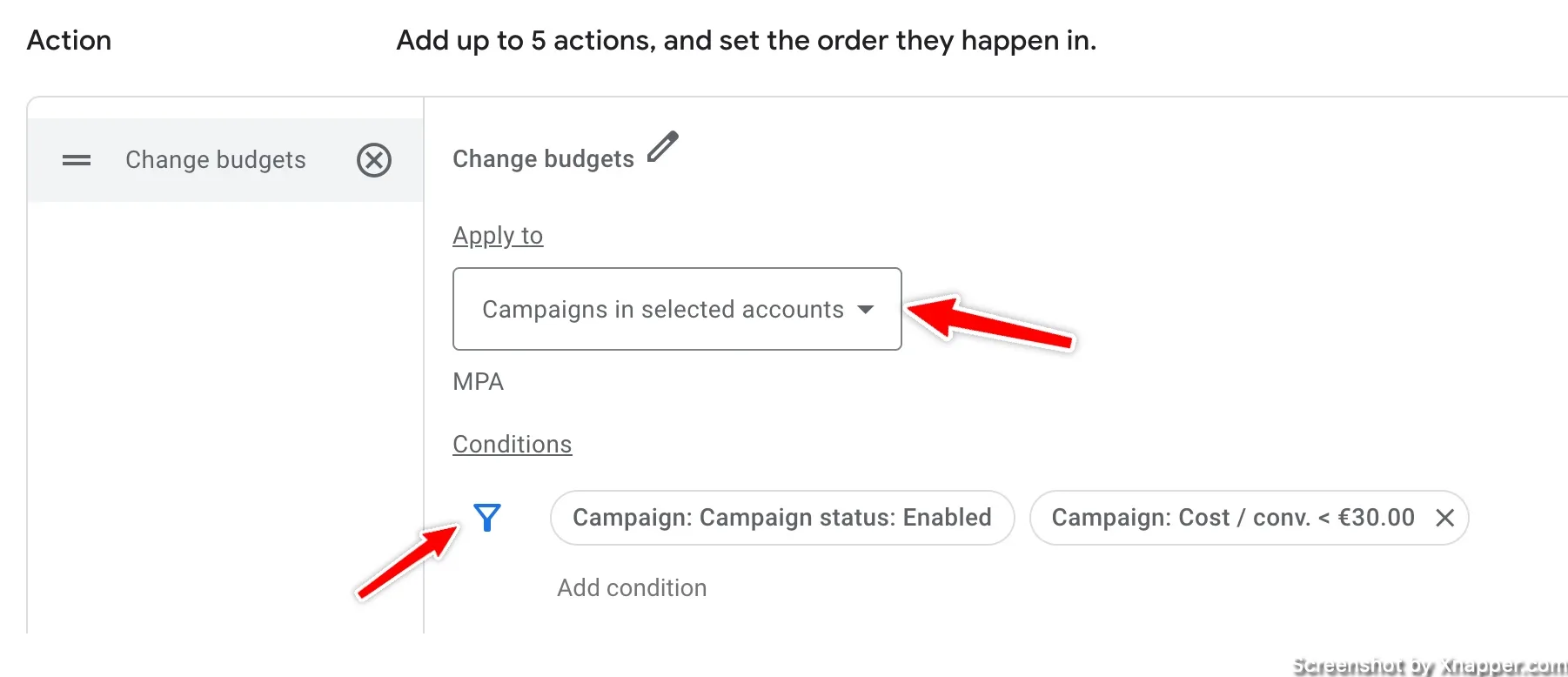
You can select to apply this to all campaigns in the account or click on the drop-down and select specific campaigns. Also, you probably want to run this rule only on enabled campaigns.
As for conditions, we add that a CPA in the campaign is lower than 30€. Why not <50€? Because you don’t want to run a rule when CPA is 45€. You want to specify a CPA that would indicate that it is actually a good cost, and you want to increase the budget.
Then, we need to specify what action should be taken.
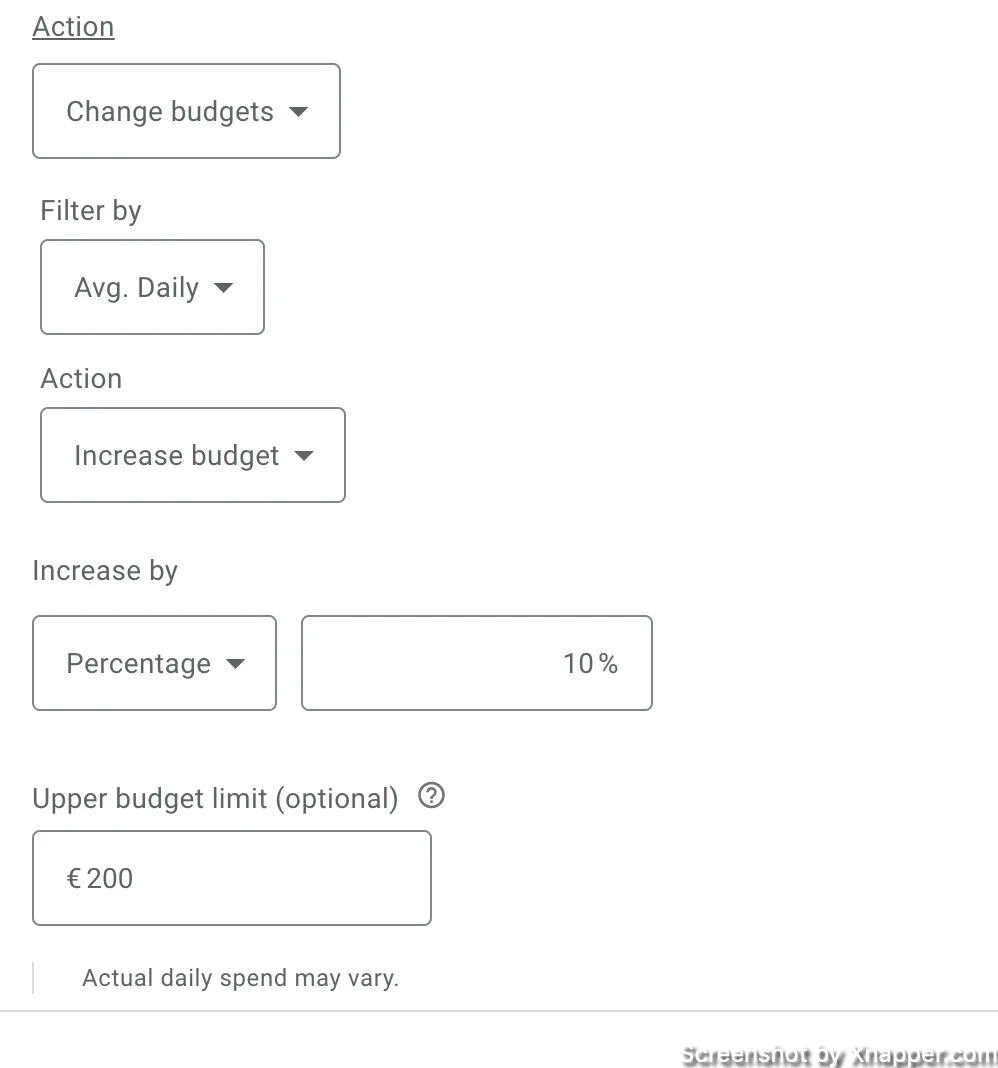
We need to select Change budget from the list, then select Increase Budget, and specify the percentage. You can also enter the upper budget limit, so that the rule would not go over your defined maximum spend.
Finally, you have to specify how often this rule should run. There are several time frames to choose from. It can be hours, days, weeks, months. It can also be a one-time rule.
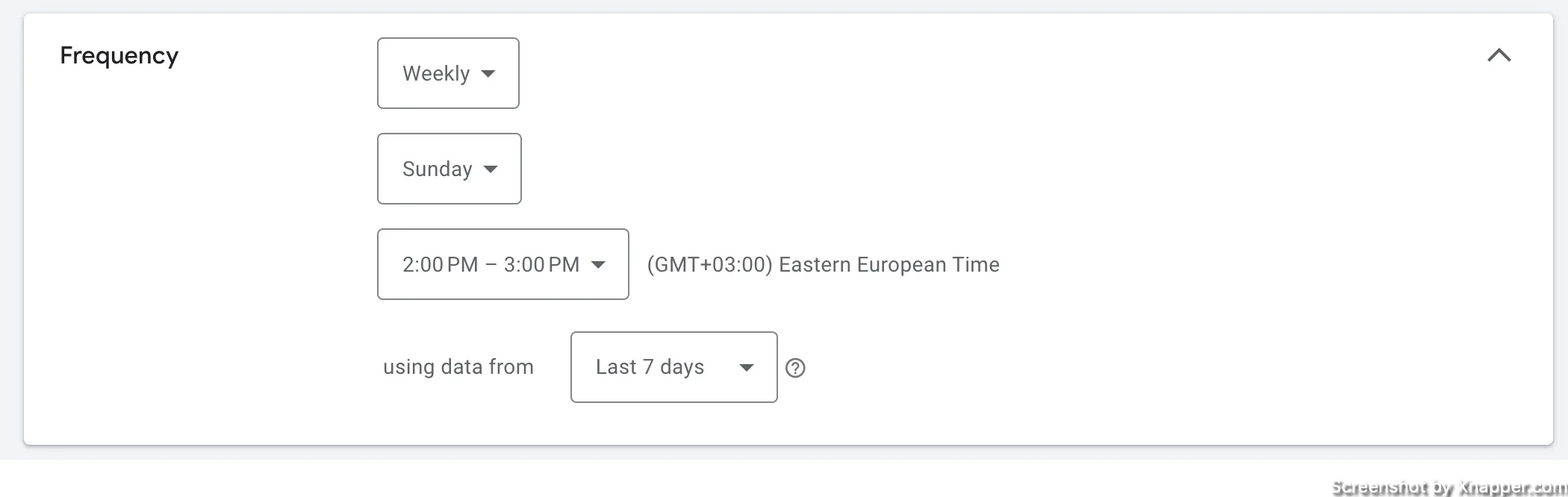
The period depends on how many conversions you receive during a week or a month. You don’t want to make decisions based only on a few conversions. Let’s assume that you get plenty of conversions during that time frame (week), more than 50. So, I would set it to run weekly and look at the data from the last 30 days.
Google will review all your campaigns over the last seven days and check if the conditions apply. If yes, it will execute the change, in our case, increasing the campaign budget by 10%. It will run this rule every week.
You can also add another action, where the budget is reduced if the CPA is higher than your target of 50€. You don’t need to create a new rule.
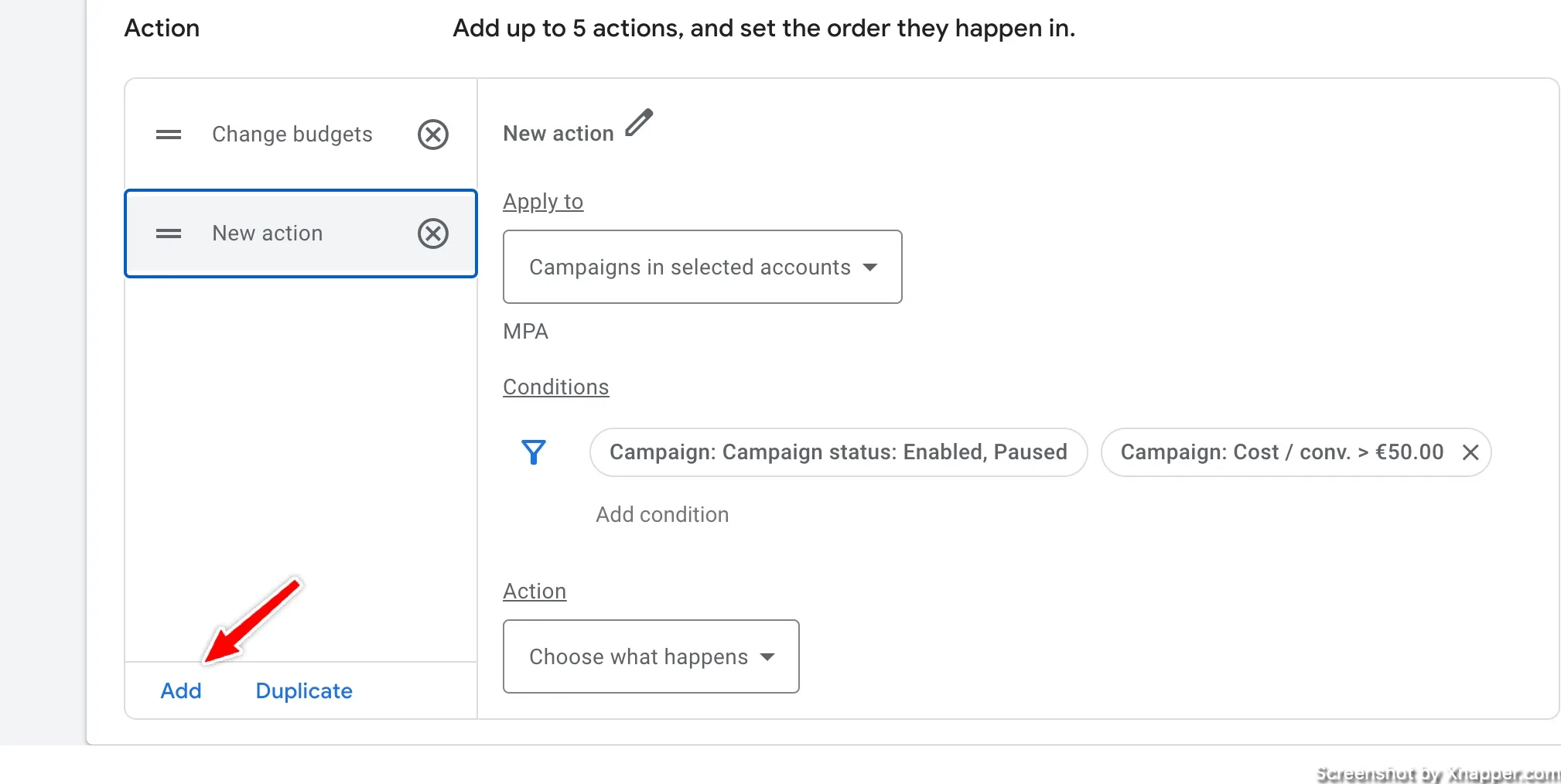
And the last part is emails.
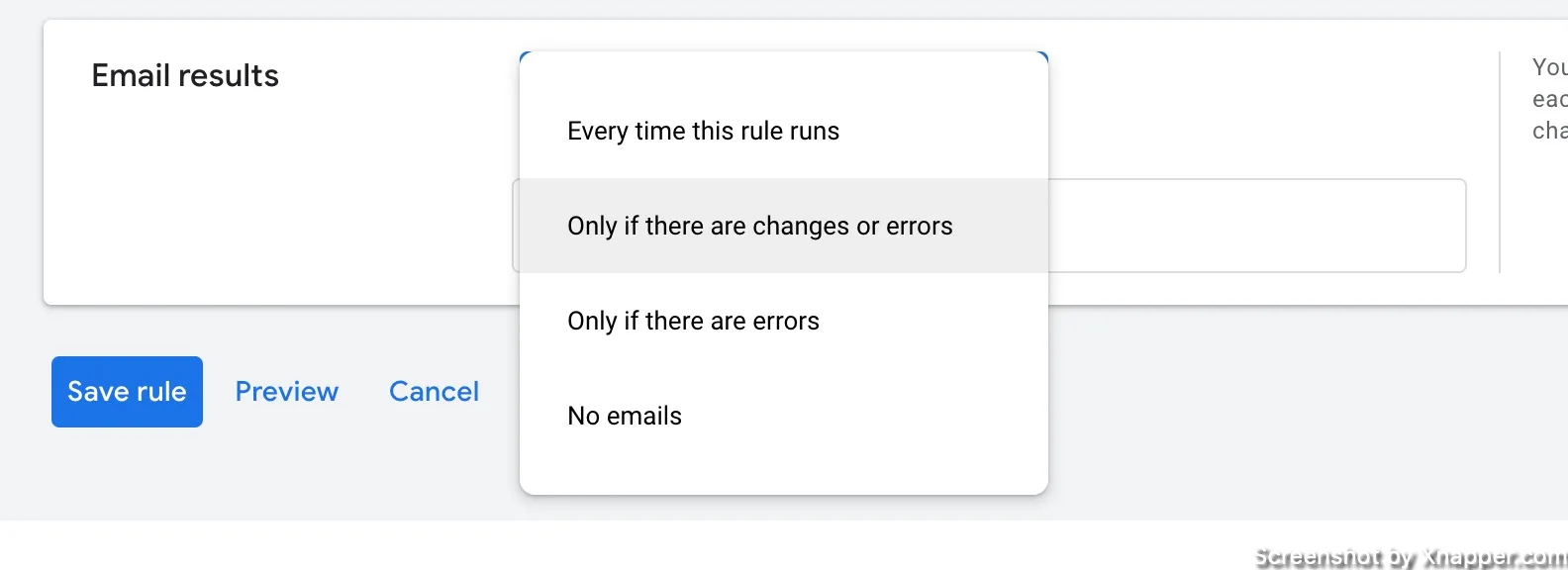
Usually, you want to add your email because you want to know when the rule ran or if there was something wrong with it. I tend to choose the second option to know when changes were made or when an error occurred. I don’t need to get an email each time the rule runs.
By the way, your rule will run on your specified schedule, but that does not mean that there will be changes every time.
As for adding additional emails, you have to think carefully. That person might get a lot of emails and might not be happy. So first, make sure anyone else besides you needs to know this. And secondly, talk to that person.
Now, the important part: don’t click save; click Preview. Always preview the rule before saving it.
And there you have it. You created your first rule. There might be many rules; some will be for your campaigns, and others for keywords or ads. Let’s review some of the rules that I think might be useful to you.
Recommended Rules for Every Marketer
Budget: increase the budget for the best-performing campaigns
We talked about it in the example. You take whatever goal you have, and if the campaign is performing well, you might want to give it some more money.
Type of rule: Campaign
Apply to: All campaigns in the account
Condition: CPA is below $X
Action: increase the daily average. budget by X%
Frequency: weekly or monthly
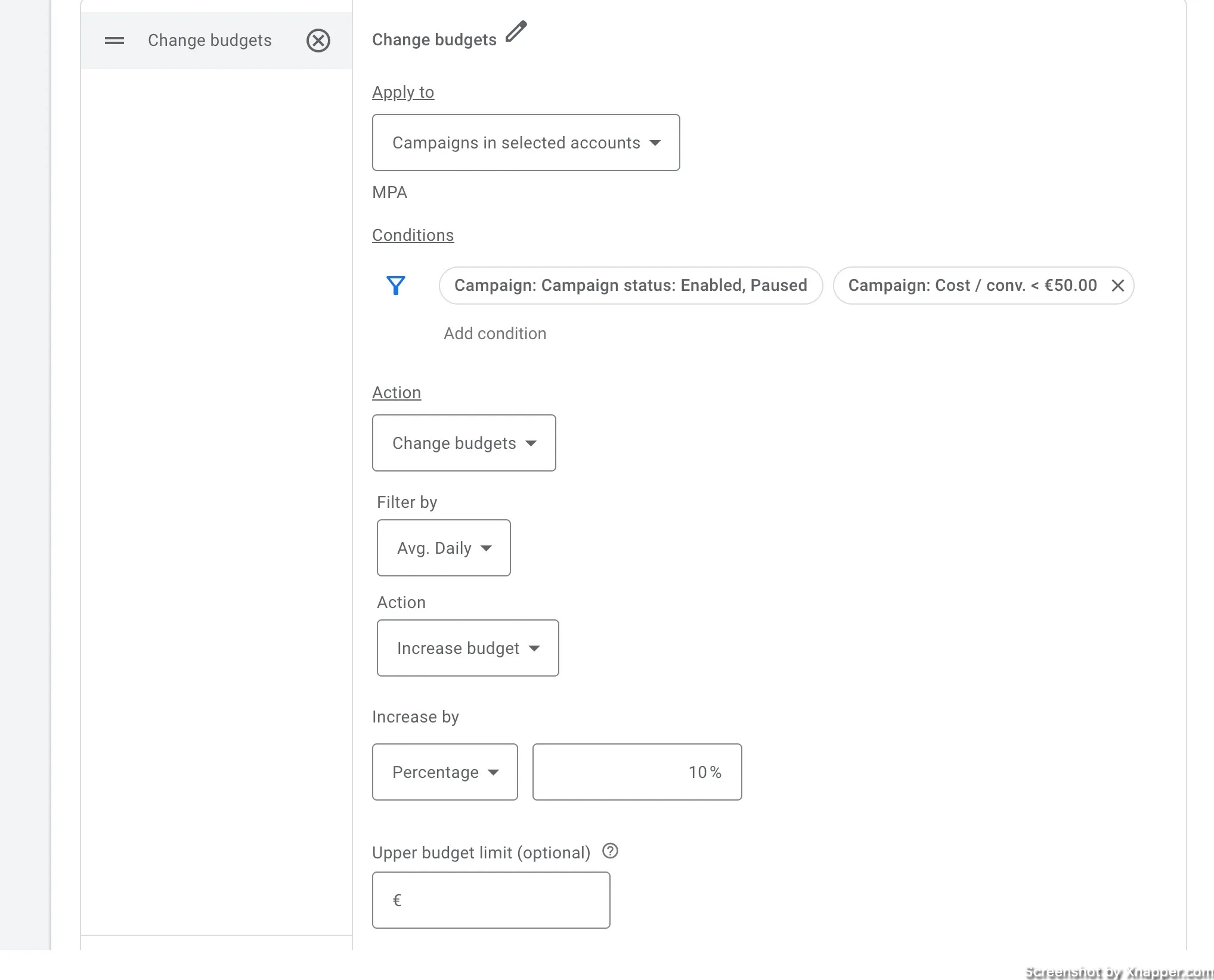
Budget: decrease the budget for the worst-performing campaigns
The opposite of the first rule. Usually, if you have a rule, you might want to think about the opposite rule. If you increase something, think about whether you need to decrease it if the conditions are opposite. In this case, campaigns that suddenly had higher CPA than you want to.
Type of rule: Campaign
Apply to: All campaigns in the account
Condition: CPA is above $X
Action: Decrease the daily average. budget by X%
Frequency: weekly or monthly
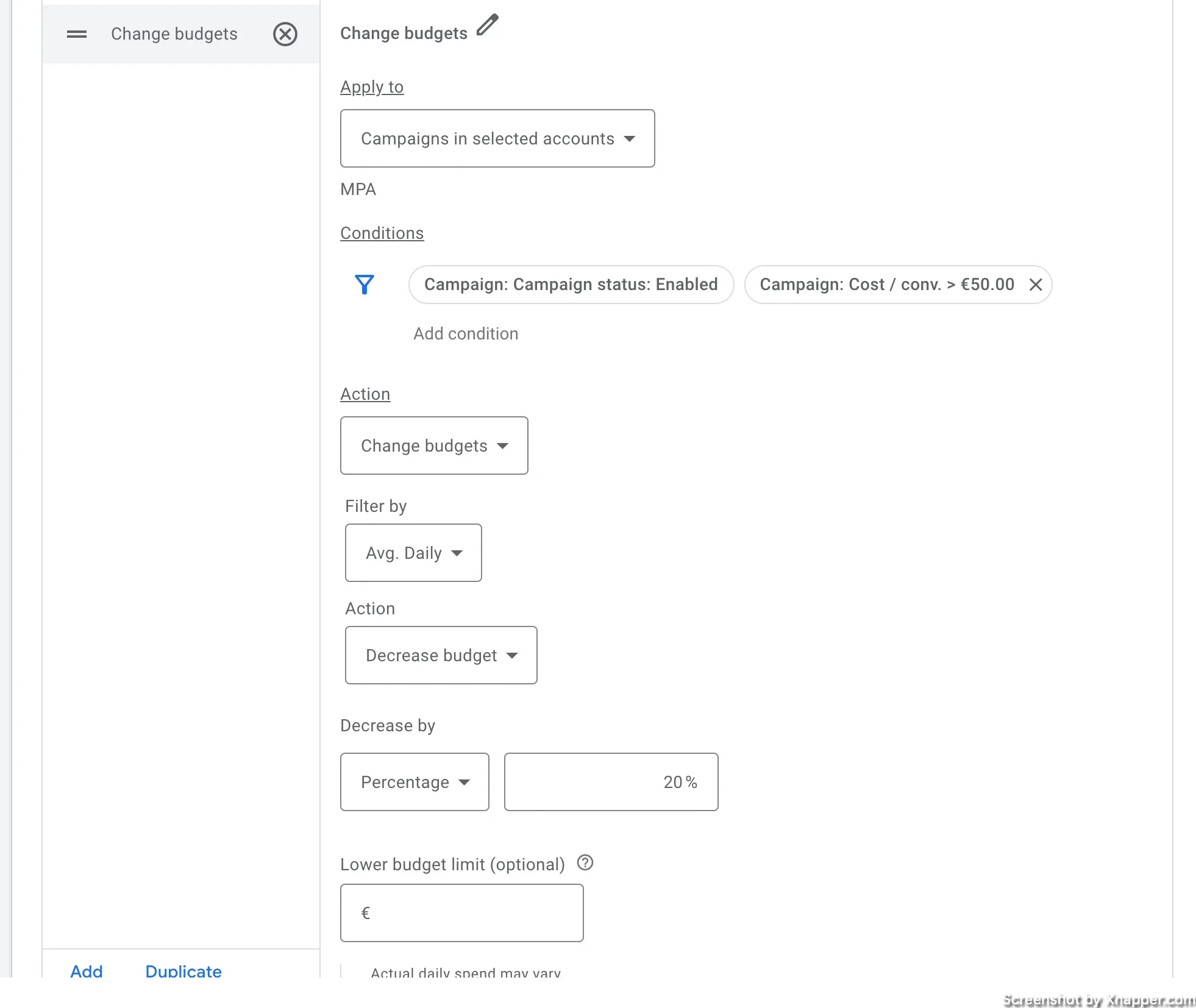
Keywords: increase CPC if keywords have no impressions
If you have a lot of keywords, this might be the rule for you. If keywords have no impressions, most likely, the bid is too low. This rule will scan keywords and adjust your bids.
Type of rule: Keywords
Apply to: All keywords
Condition: Keyword impression = 0
Action: Increase bids by X%.
Frequency: weekly or monthly
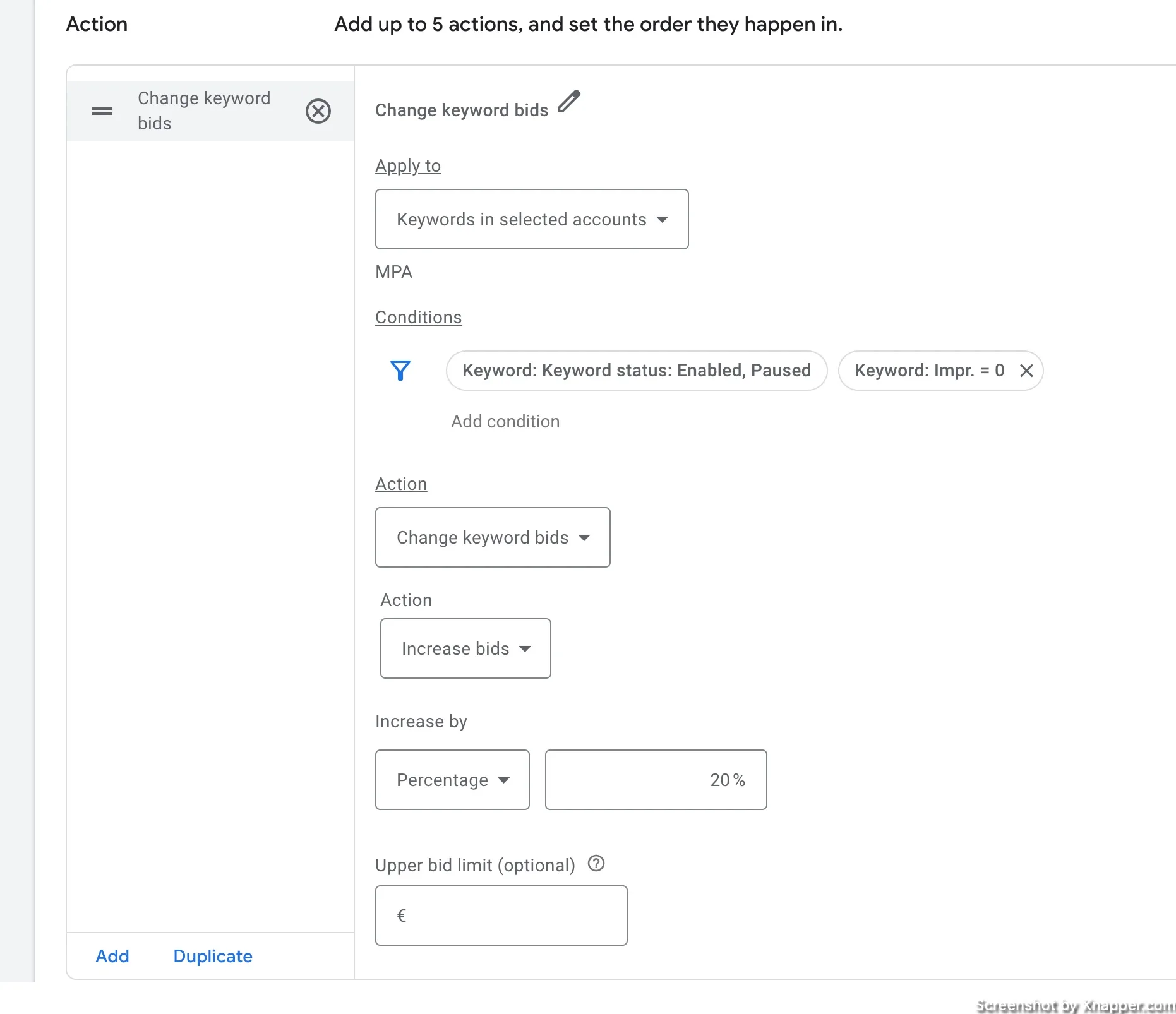
Keywords: increase CPC if keywords perform well
If you’re on manual CPC, you might want to increase or decrease bids for each keyword based on performance. In this rule, we will add additional conditions. We will look at keywords that have at least 10 conversions and the CPA is bellow your target.
Type of rule: Keywords
Apply to: All keywords
Condition: Conversions >10 and CPA < $X
Action: Increase bids by X%.
Frequency: weekly or monthly
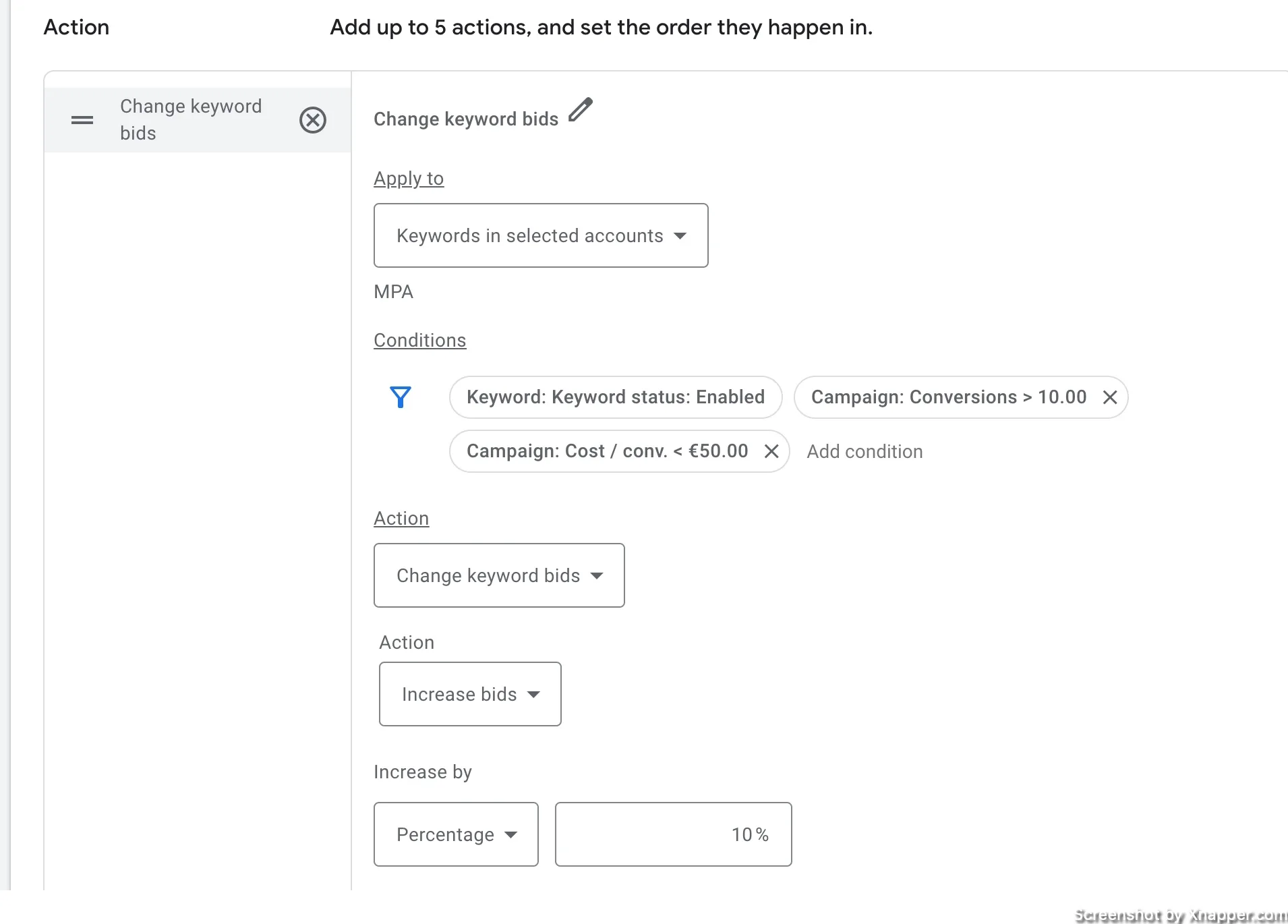
Keywords: reduce CPC if keywords don’t perform
The opposite rule to the above. We will take keywords that have spent more than $X and have 0 conversions and change keyword bids.
Type of rule: Keywords
Apply to: All keywords
Condition: Conversions <1 and cost is >$50
Action: Decrease bids by X%.
Frequency: weekly or monthly
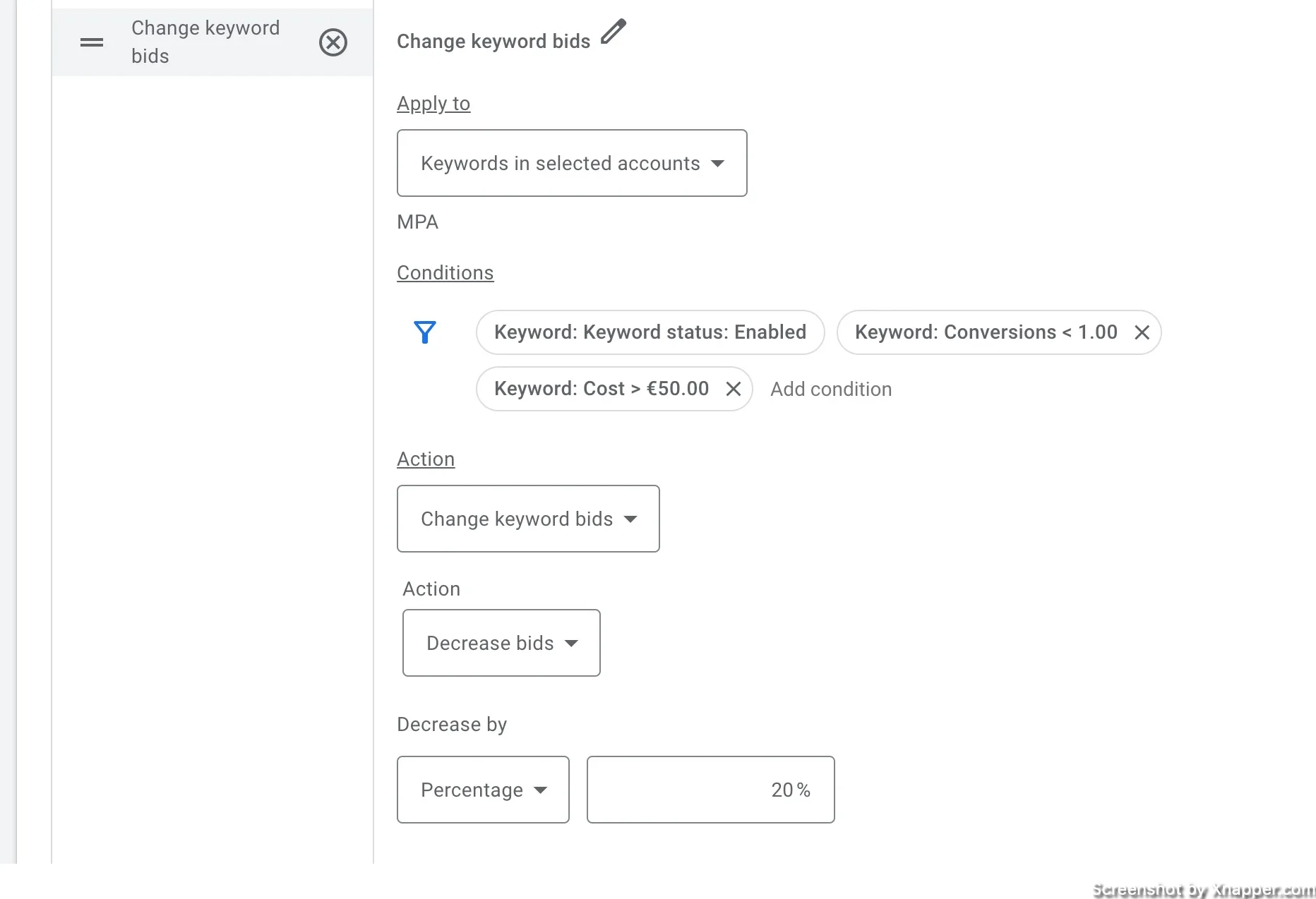
Keywords: pause non-performing keywords
Sometimes, you just need to pause those non-converting keywords. You want to make sure that they really don’t convert, so I try to look at not only the cost but also the number of clicks. Of course, it depends on CPC in your niche, but you can’t expect a conversion from 4 clicks, even though you might have spent $30 on those clicks.
This works on manual bidding and on automated strategies.
Type of rule: Keywords
Apply to: All keywords
Condition: Conversions <1 and cost is >$50, clicks >100
Action: Pause keywords
Frequency: weekly or monthly
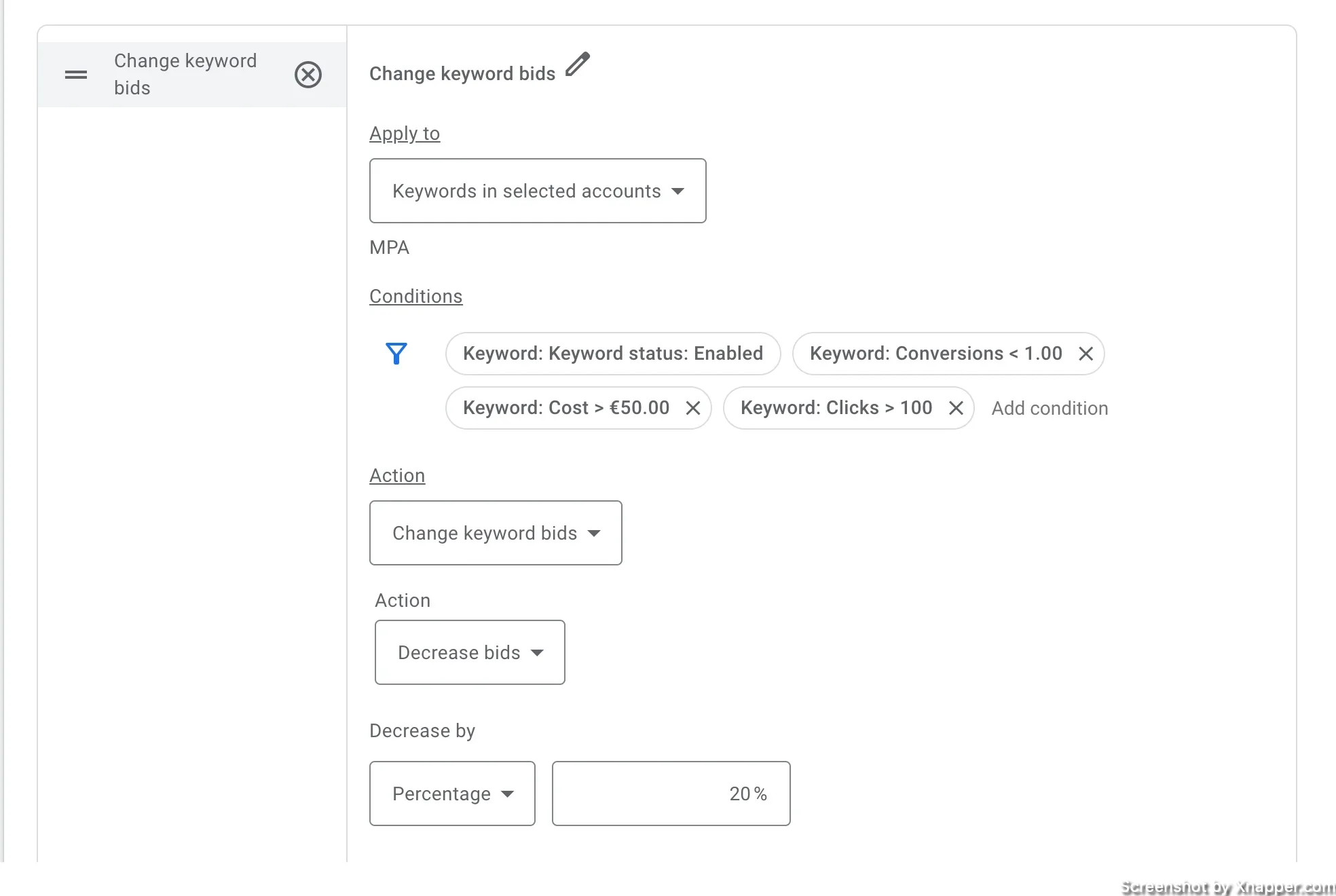
Keywords: board match with low conversion rates
If you use broad match keywords, you likely have a lot of them. In that case, going through each keyword can be time-consuming. Set up this rule to find keywords with a low conversion rate and either pause or adjust bidding.
Type of rule: Keywords
Apply to: All keywords
Condition: Conversion rate <X%, clicks >100
Action: Pause keywords or adjust bidding
Frequency: weekly or monthly
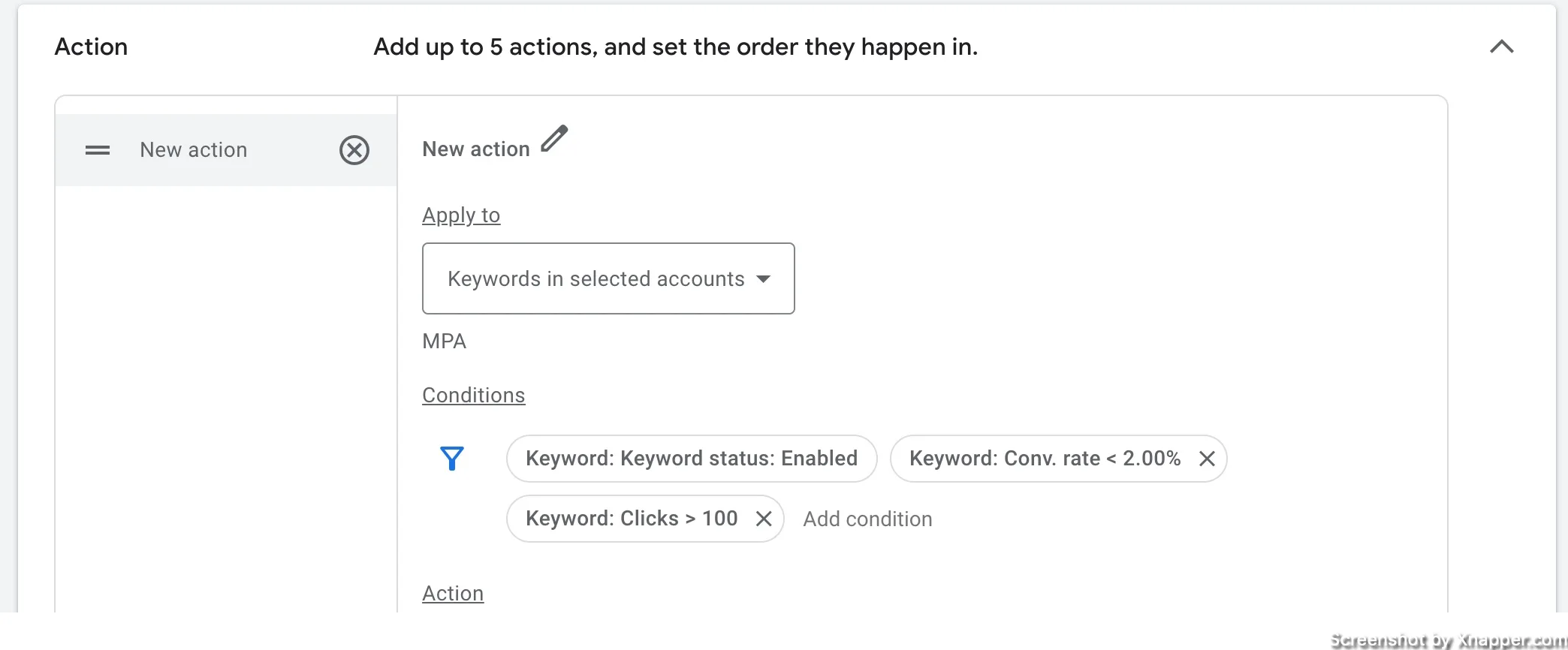
Ads: different ads at night or a weekend
You might use a schedule in your campaign settings to not run your ads on the days or hours your business is not open. And this makes sense, since no one is there to pick up a phone or reply to an email. But what if you want to keep the ads running, but show different ads when you’re not working.
For example, you could run different ads on the weekend with a message in the ad: “We don’t work on the weekends, but will gladly help you on Monday.” A similar message can be on a landing page that is designed specifically for that purpose. It might ask a person to leave their phone number or an email and someone will contact them on Monday, or in the morning.
Type of rule: Ads
Apply to: All enabled ads
Condition: Ad text contains “Monday”
Action: Enable ads
Frequency: Weekly, Friday at 5 PM
Note! You will need to add another action and pause your weekly campaigns. In my case, the ad text does not include Monday. And you will have to create another rule for Monday to do the opposite.
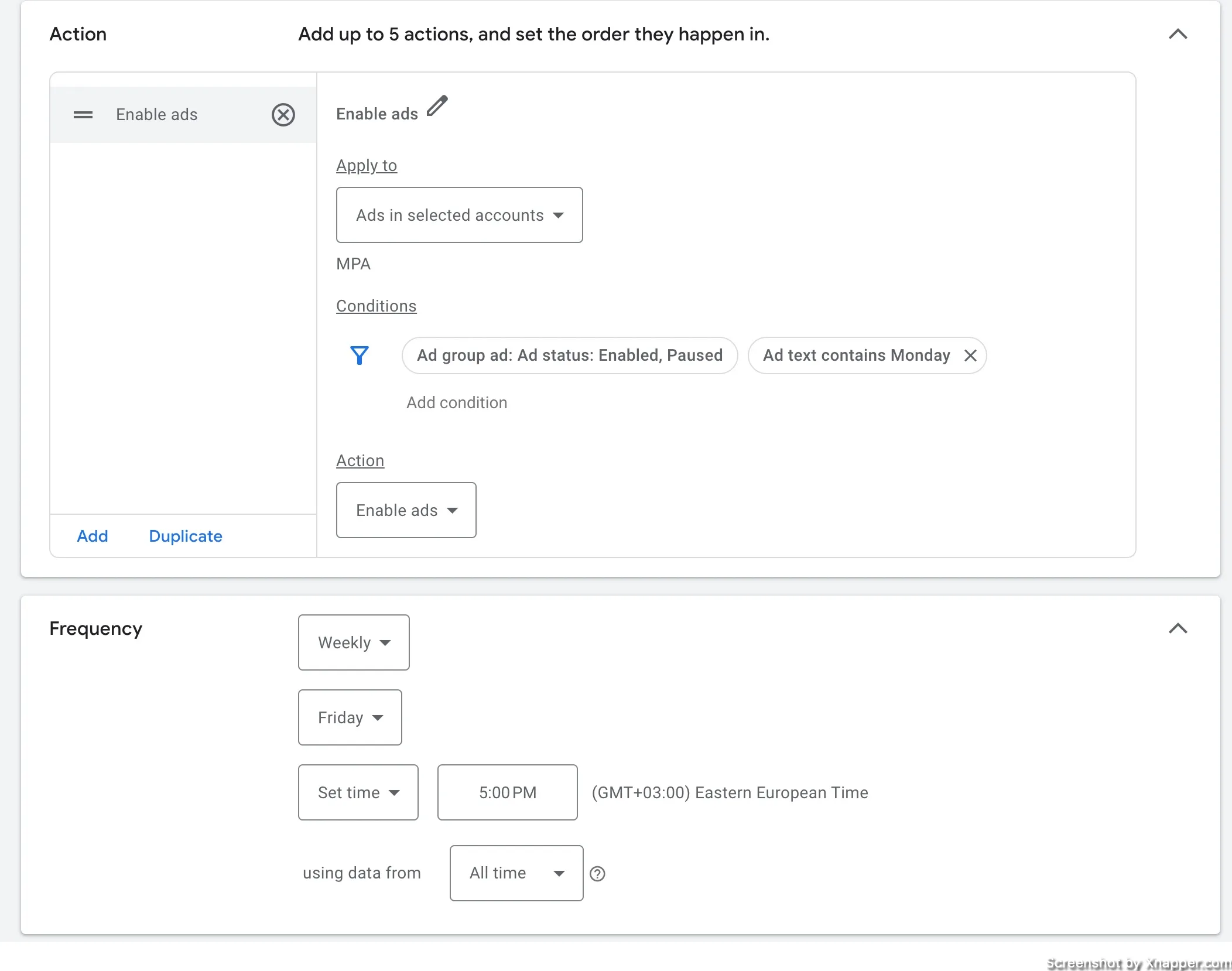
Ads: pause ads with low CTR
With Responsive Search ads, many now have one ad in an ad group. So, if you’re one of those people, then don’t use this rule, as you might pause the only ad, and then the sales just stop. But if you’re like me, you might have at least 2 ads in each ad group. In this case, this rule might help you eliminate poor ads.
I do, however, add additional conditions, like the amount of clicks and conversions. You can adjust those to a particular account, as those metrics will differ case by case.
Type of rule: Ads
Apply to: All enabled ads
Condition: CTR < 2% (or whatever your account average), conversions<1 and clicks >50
Action: Pause ads
Frequency: Weekly or monthly
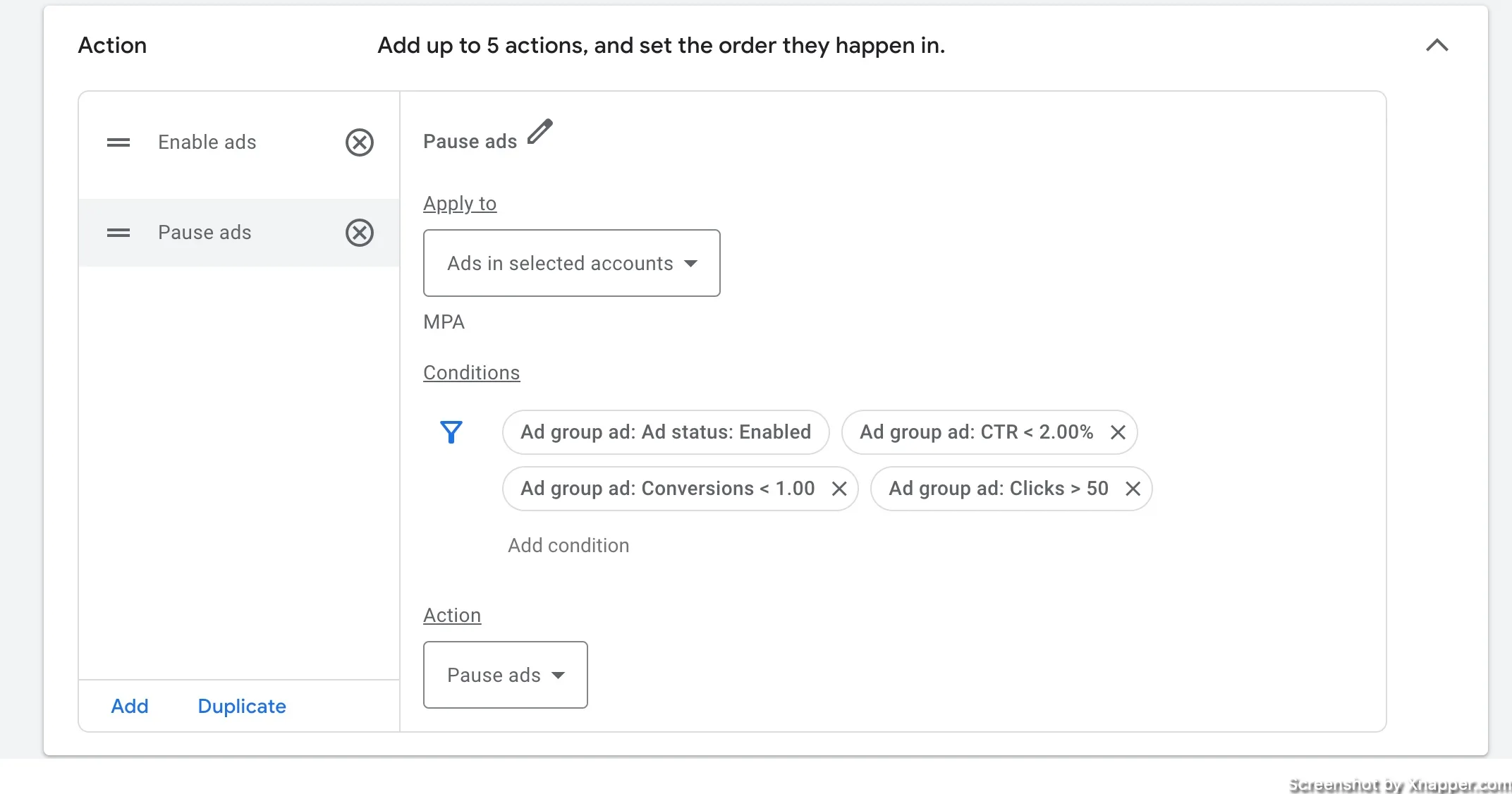
As you can see, there are many rules you can play with. These are just a few to get you started.
Best practices for automated rules
You might learn things the hard way, but I always say that it is better to learn from someone else’s mistakes than your own.
Automate repetitive task
Don’t try to automate everything. Some tasks are “meant” to be manual for you to better understand how Google Ads works. Don’t jump into rules and add a million of them. You might complicate things more than with no rules at all.
I try to automate only repetitive tasks that I know the outcome of. I know that lowering bids for non-performing keywords is good and it has to be done constantly, and I know the outcome. Hence, I can automate this task.
Rules are not account managers. You are
Rules can help you take some load off your daily or weekly routines, but that does not mean that the account is managing itself. You have to keep an eye on all the rules and general performance.
Most of the time rules need adjustment. Sometimes you need to remove the rule altogether. Don’t just create them and leave.
Think about the rule balance
I’ve mentioned the opposite rules earlier. This is important; some rules will require both: a rule that increases stuff and a rule that decreases. Obviously, not all rules will need it, but just thinking about it every time you create a rule will help you a lot.
Preview rules
This is an important step to ensure that everything is as you planned. You might see nothing because the conditions haven’t been met. For example, at the time or preview, there might not have been ads with 0 conversions (or whatever). In this case, you can set a rule to run only once. After you see the impact you can adjust the frequency.
Mind the data
Don’t create a rule that might run without having sufficient data. For example, you might see a low CTR just from a few clicks, but does that really mean that the ad is performing poorly? Maybe it needs a week to run.
Email notifications
You want to add yourself all the time so you know when the rule ran. But it might be tempting to add more people from your department or even your boss. Think about that carefully. You can add them later once you know how many email alerts they might get. Unless they really insist on it.
Frequently asked questions
Do I need to use automated rules?
Of course not. These are only to make your life easier; get some of that load off your hands. This can be a powerful tool, when used correctly.
How do I see automated rules on Google Ads?
Go to Tools & Settings > Bulk Actions > Rules. You should see all the rules that were created in your account.
How do I turn off automated rules in ads manager?
Go to Tools & Settings > Bulk Actions > Rules, select the rule you want to remove and from the menuselect remove.
How many actions one rule can have?
Maximum 5 actions per rule.
Can you set an order in which those actions appear?
Yes, when you have several actions in one rule, you can drag and drop their order.
I share weekly tips on how to create, manage, and scale Google Ads campaigns. Subscribe to my free newsletter.
I’m also down with connecting on LinkedIn.
Or follow me on X, for some quick updates and fast insights.